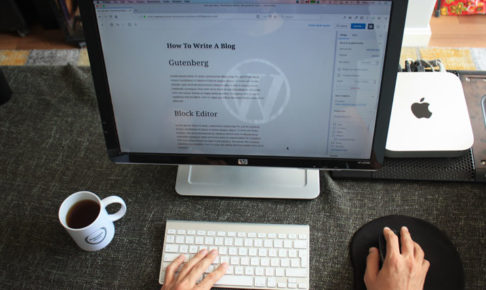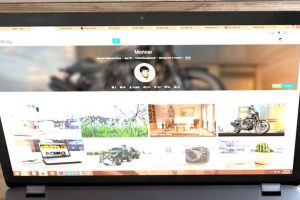WordPressでブログ(サイト)を作成するための手順や流れについて解説します。
画像などを活用しながら説明していますので、少々ページにボリューム感はありますが、わかりやすくなっていると思います。
WordPressでサイトを始めるための必要な流れ
まずは、WordPressでブログを始める場合の流れを以下にまとめました。
流れにそって手順通り進めていただくことで、初心者の方でも作成できると思います。
- サーバーの契約
- ドメインの取得
- 取得したドメインをサーバーに設定
- 独自SSLの設定
- WordPressをサーバーにインストール
- 最低限の設定をおこなう
レンタルサーバーの契約(エックスサーバー編)
まずは、サーバーの契約が必要です。
サーバーとは、簡単にいうとサイトを設置するための「土地」です。
土地(サーバー)がないと家(サイト)が建たないため、準備しましょう。
サーバーには様々な種類のものがありますが、今回は、初心者の方でも安心して使うことができる「エックスサーバー![]() 」を例にして解説しています。
」を例にして解説しています。
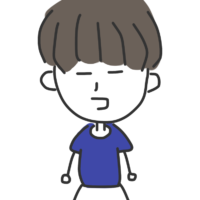
サーバー(エックスサーバー)の契約方法については以下をご参照ください。
エックスサーバー/新規お申込みの流れ
まずは、エックスサーバー![]() にアクセスし、ヘッダーメニューのお申し込みから「サーバーお申し込みフォーム」はこちらをクリックします。
にアクセスし、ヘッダーメニューのお申し込みから「サーバーお申し込みフォーム」はこちらをクリックします。
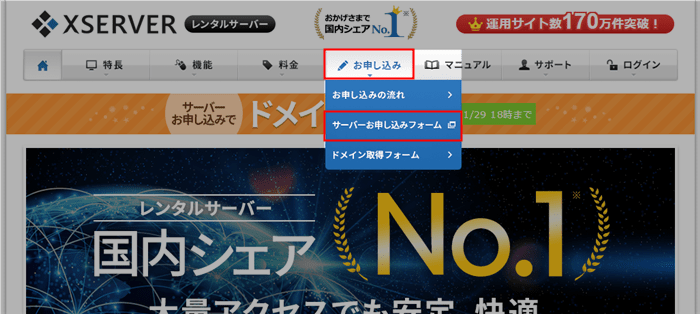
次に、初めて利用する場合は「新規お申込み」をクリックします。
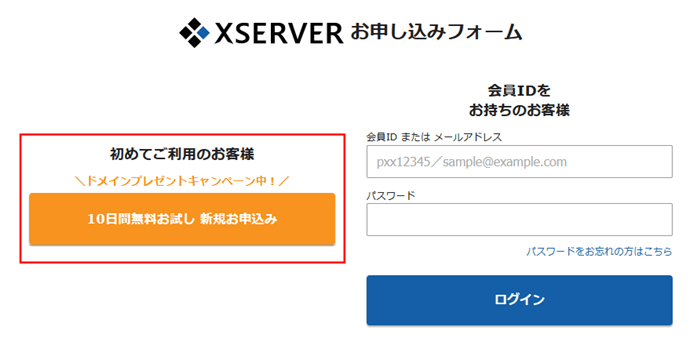
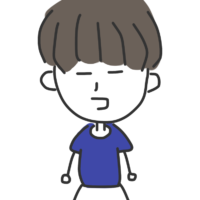
「お客様情報入力」の画面が表示されるかと思いますので、必須の項目を埋めていきます。
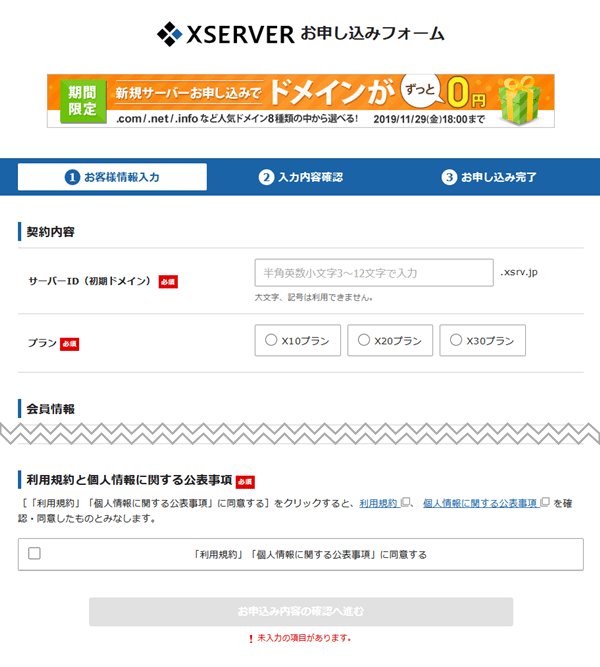
契約内容の「サーバーID」と「プラン」は以下をご参考にしてください。
- サーバーID(初期ドメイン)は、サーバーパネル(管理画面)にログインする時などに使用します。特に難しく考えず適当な覚えやすいものや好きなもので構いません。
- プランは、個人でブログやサイトを運営する場合、「X10プラン」で問題ありません。

必須事項を埋めたら、「お申込み内容の確認へ進む」をクリックします。

入力内容確認画面に遷移するので、内容に問題なければ、「SMS・電話認証へ進む」をクリックします。
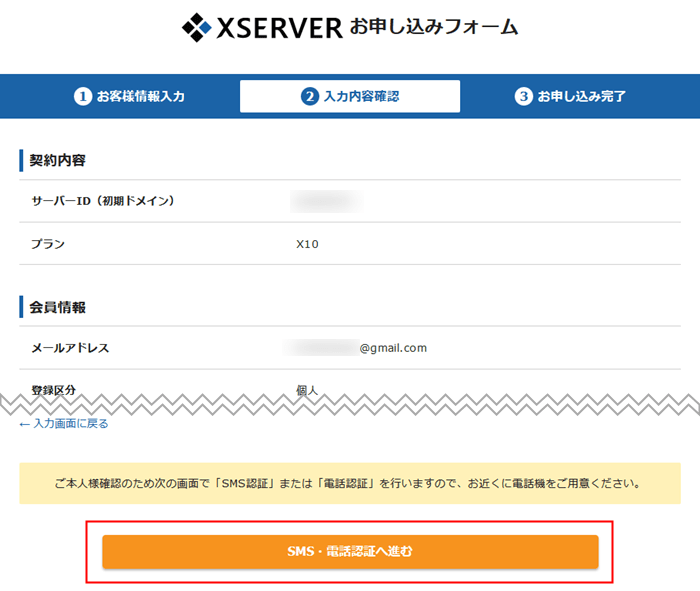
「SMS・電話認証」の画面に遷移します。
ここでは認証コードを取得するための手続きをおこないます。
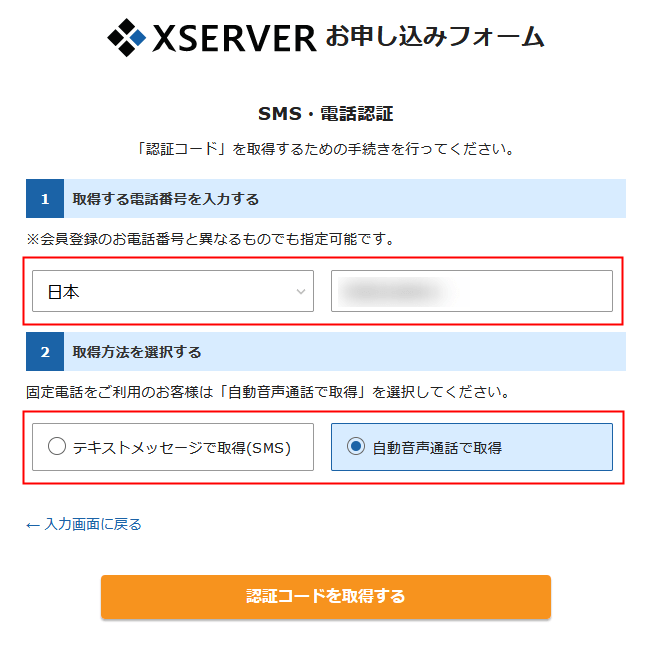
【1】取得する番号はそのままで問題ありません。※別の番号で取得したい場合のみ再入力します。
【2】「取得方法を選択する」部分については、適宜どちらかを選択していただいて大丈夫です。
※SMSはショートメッセージサービスを契約していないと使用できないと思いますので、その場合は自動音声通話で取得を選択します。
電話番号の確認、取得方法を選択したら「認証コードを取得する」をクリックします。
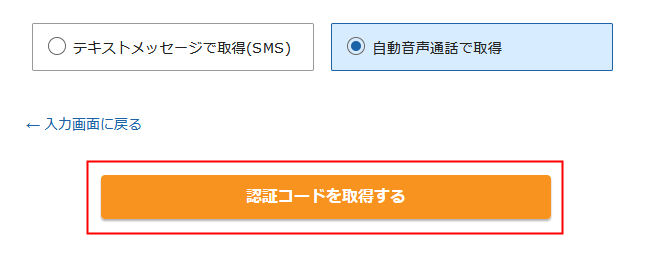
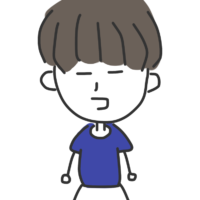
認証コードの確認が取れたら、認証コードを入力して、「認証して申し込みを完了する」をクリックして完了です。
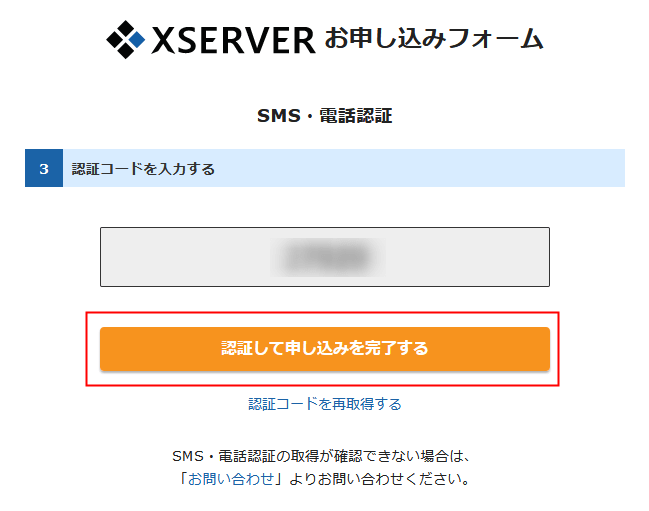
下図のように「申し込み完了画面」が表示されたら無事に完了です。

お知らせメールの確認
申し込みが無事に完了したら、「【Xserver】■重要■サーバーアカウント設定完了のお知らせ」などの件名でメールが届いているはずです。
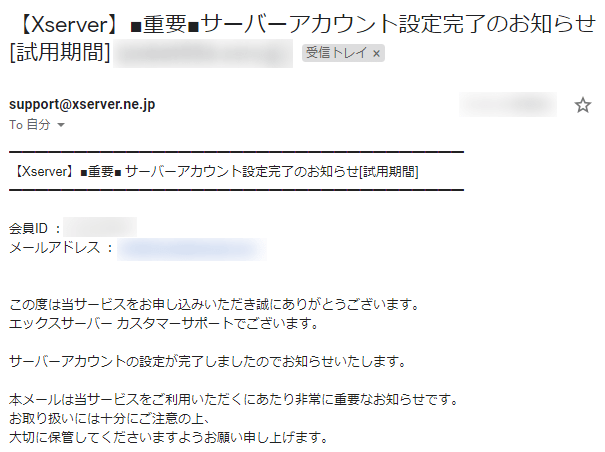
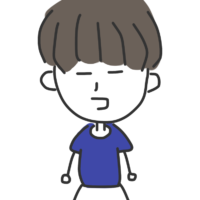
キャンペーンによる無料ドメインの申し込みについて
エックスサーバーに契約するタイミングによっては、キャンペーン(ドメインが無料)が実施されている場合があります。
キャンペーンを適用する場合、試用期間中は行えないため、料金を支払いましょう。
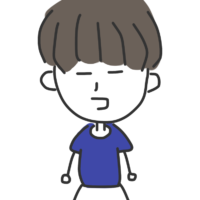
支払い方法
インフォパネル ログイン画面にアクセスし、メールで受け取った情報をもとにログインします。
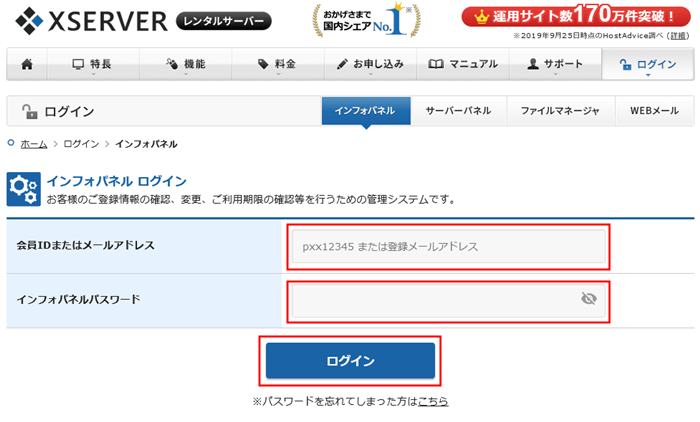
インフォパネルにアクセスしたら、左メニューにある決済関連から「料金のお支払い」をクリックします。
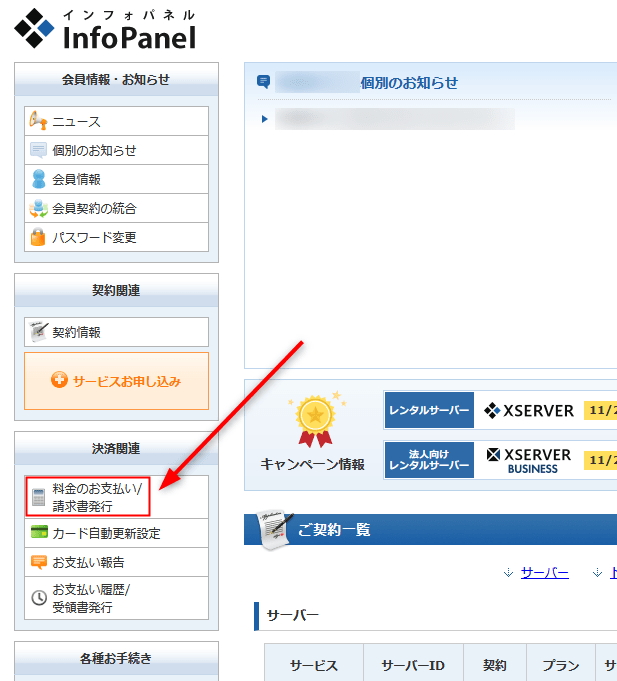
サーバーご契約一覧から、【1】該当のサーバーにチェックを入れて、【2】更新期間を選択し「お支払い方法を選択する」をクリックします。
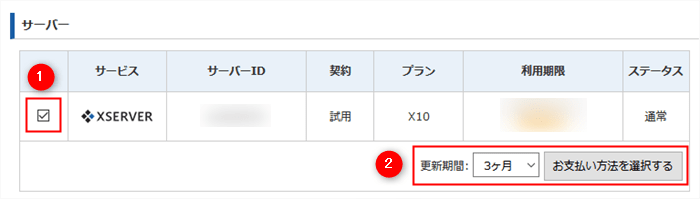
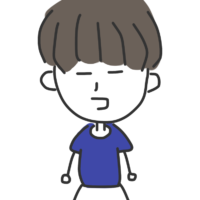
ちなみに、僕は初年度の場合、基本的に12ヶ月(1年間)を選択しています。
長い期間を選択するほど少しお得になりますが、初めての方で迷ってしまう人は3ヶ月でも問題ないと思います。
あとは、料金を確認し流れにそって支払いを完了すればOKです。
無料ドメインの申請
支払いを完了させたら、無料ドメインの申請をおこないます。
インフォパネルの左メニューから「キャンペーンドメイン」をクリックします。
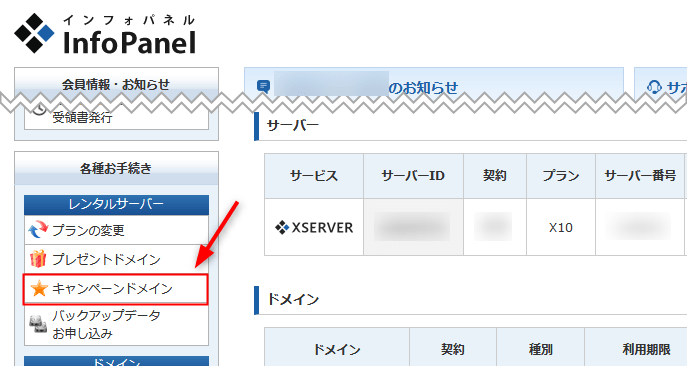
キャンペーンドメイン申請フォームに遷移するので、利用規約等を確認し「同意する」をクリックします。
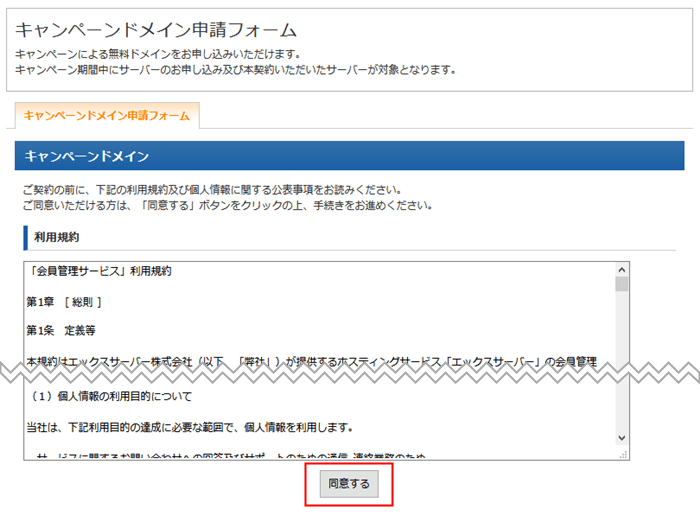
次に希望のドメイン名を入力する画面が表示されるので、好きなドメイン名を入力して、「ドメイン検索」をクリックします。
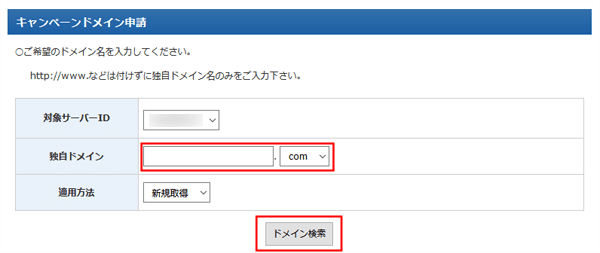
あとは流れにそってキャンペーンドメインを申請するだけです。
あなたが希望するドメインを入力してみましょう。
独自ドメインを入力して以下のような表示がされてしまう場合があります。
「ご希望のドメインは習得申し込みが出来ません。
既に取得済みのドメイン、もしくは取得できない状態のドメインです。」
独自ドメインは早いもの勝ちなので、すでに他の人が取得しているドメインを使用することはできません。
そのため、上記のようなエラーが表示された場合は別のドメイン名を考えましょう。
独自ドメインの取得(ムームードメイン編)
ドメインとは、サイトの住所(URL)にあたる部分です。
独自ドメインを取得することで、あなただけのURLを得ることができます。
ドメインを取得するサービスもいくつかありますが、今回は「ムームードメイン![]() 」という取得サービスを使用した例を解説します。
」という取得サービスを使用した例を解説します。
ムームードメインでドメインを取得する方法は以下をご参照ください。
ムームードメインにアクセス
まずは、ムームードメイン![]() にアクセスします。
にアクセスします。
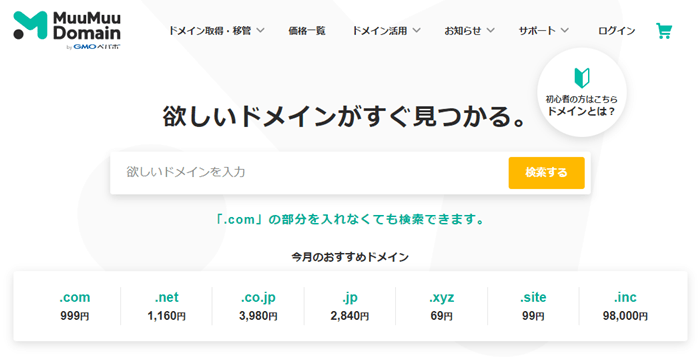
欲しいドメインを検索
次に、欲しいドメインを入力して検索します。

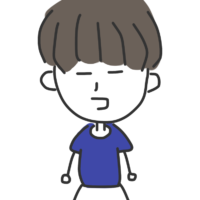
検索すると一覧画面が表示されます。(※今回は説明のため仮のドメインを検索しています)
取得できるものは、下図の赤枠のように「カートに追加」などのボタンが表示されているので、好きなドメインを適宜追加します。
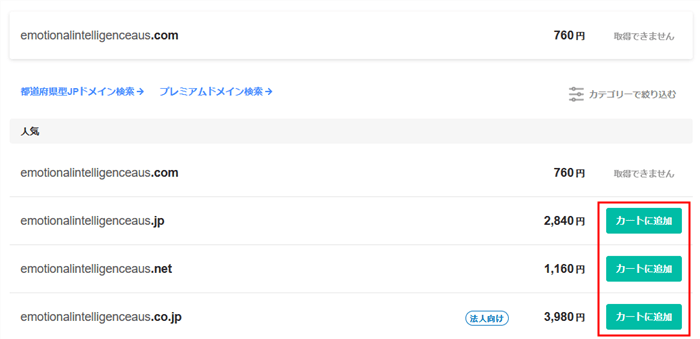
追加すると、下図のようなポップアップが表示されるので、問題なければ「お申し込みへ」ボタンをクリック。
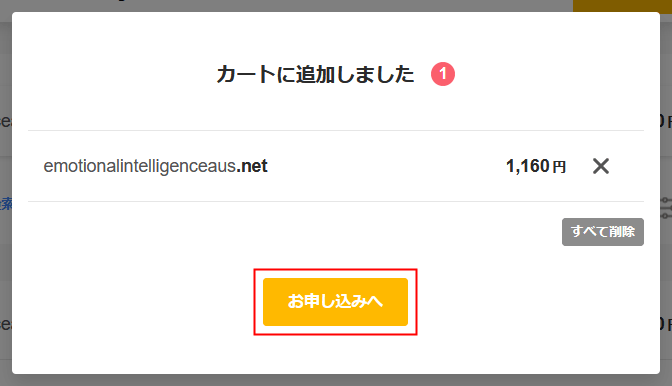
新規登録およびログイン
次に、ログイン情報を求められます。
アカウントをお持ちでない場合は「新規登録する」から登録をおこなってください。
すでに、アカウントを持っている場合は、ムームーIDとパスワードを入力してログインします。
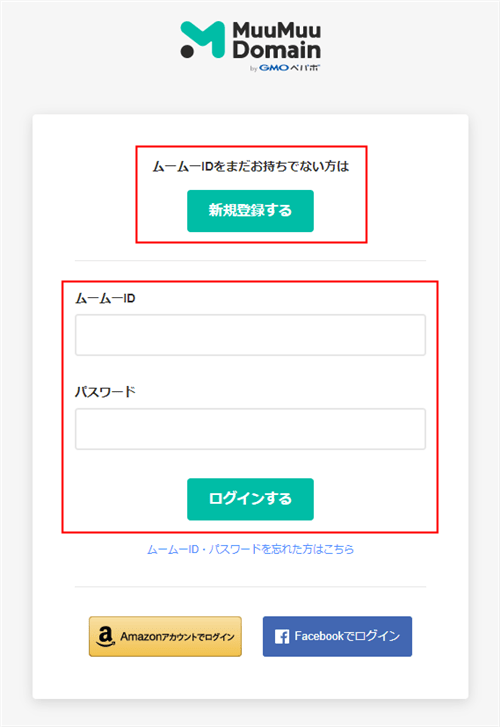
ログインすることができたら、下図のような画面に移り変わります。
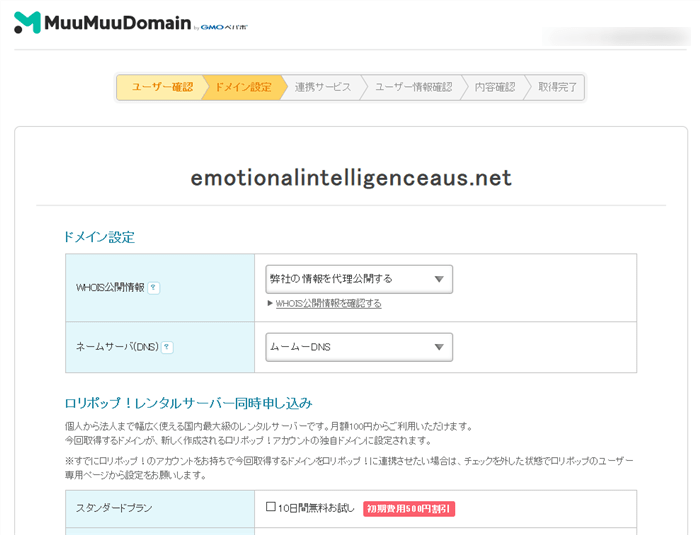
一つずつ見ていきたいと思います。
ドメイン設定
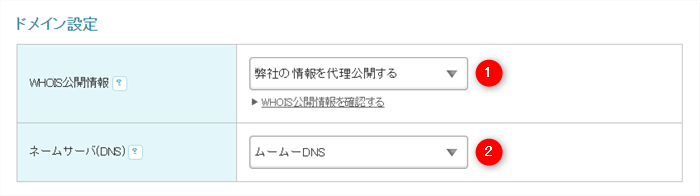
- 「弊社の情報を代理公開する」のままで基本的には問題ありません。
- 基本的にはこのままで問題ありませんが、すでにレンタルサーバーの契約などをしている場合は適宜設定します。下記参照。
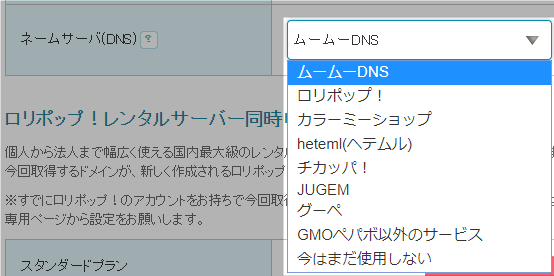
すでに何らかのサービスに契約している場合は、プルダウンメニューから適宜選択します。
例えば、エックスサーバー![]() をレンタル契約している場合には、「GMOペパポ以外のサービス」を選択し、下記のように設定します。
をレンタル契約している場合には、「GMOペパポ以外のサービス」を選択し、下記のように設定します。
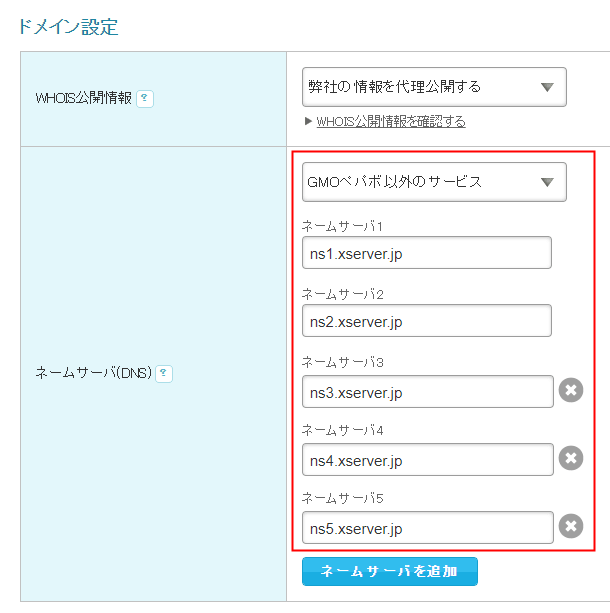
■エックスサーバーのネームサーバの例
- ネームサーバー1: ns1.xserver.jp
- ネームサーバー2: ns2.xserver.jp
- ネームサーバー3: ns3.xserver.jp
- ネームサーバー4: ns4.xserver.jp
- ネームサーバー5: ns5.xserver.jp
ネームサーバの確認方法については、申し込み時のお知らせメールまたはサーバーパネルのサーバー情報から確認できます。
ロリポップ!レンタルサーバー同時申し込み
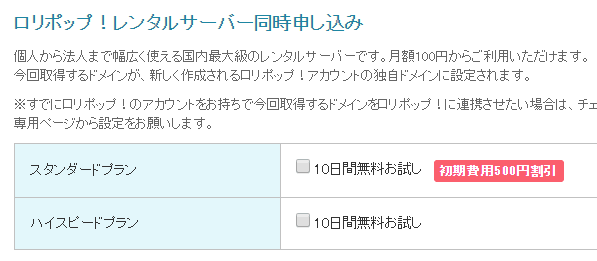
ドメインの取得のみであれば、特にチェックを入れることはありません。
特に「エックスサーバー![]() 」など別のサーバーをすでにレンタルされている場合、またはされる予定の人は、チェックを入れないでおきましょう。
」など別のサーバーをすでにレンタルされている場合、またはされる予定の人は、チェックを入れないでおきましょう。
オプションサービス
こちらに関してはあくまでオプションなので、チェックを入れる必要はありません。
お支払い
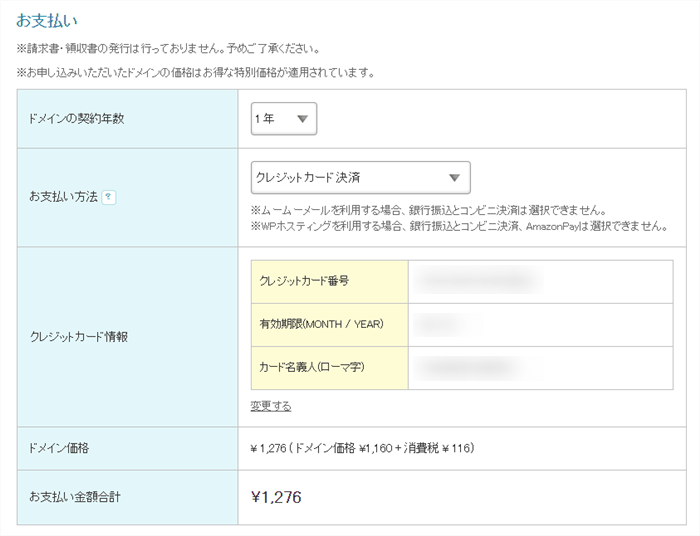
お支払い方法は適宜選択してください。
僕はすばやく決済可能なクレジットカード決済にしてます。
ドメインの契約年数については、とりあえず初年度であれば「1年」でよろしいかと思います。
すでに1年以上の運営を目標としている、決まっている、ということであればそれ以上の契約年数でも構いません。
クーポン
クーポンコードをお持ちの方は入力し、適用しましょう。
内容に問題なければ「次のステップへ」進みます。
連携サービス
ステップを進むと、連携サービスの案内などが表示されますが、特にこちらもスルーして「次のステップへ」進みます。
内容の確認
最後に、内容確認の画面が表示されるので、問題なければ利用規約に同意し「この内容で申し込む」をクリックすれば取得完了です。
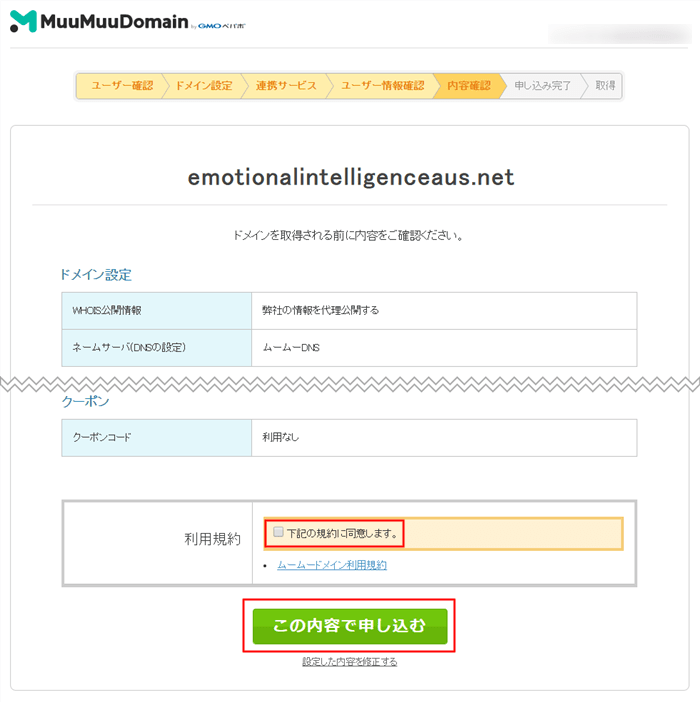
ドメイン情報認証のメール確認
取得の申し込みが完了すると、「【重要】2週間以内にドメイン情報認証を行ってください」などの件名でメールが届きます。

メール内容を確認し、後日送られてくるであろうメール(件名:【重要】[ムームードメイン] ドメイン 情報認証のお願い)を見落とさないようにしておきましょう。
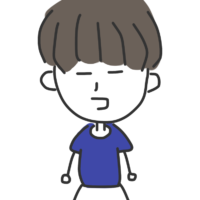
※メールアドレスを変更した場合はこの限りではありません。
ドメインをサーバーに設定する
ドメインを取得したら、契約したサーバーに取得したドメインを設定します。
設定をしっかり行うことで、サーバーとドメインが紐付いて、サイトを作成する上での器ができます。
今回の例では「エックスサーバー![]() 」を契約した流れでお話しているので、引き続き、エックスサーバーでドメインを設定する方法を以下にてご説明しています。
」を契約した流れでお話しているので、引き続き、エックスサーバーでドメインを設定する方法を以下にてご説明しています。
独自ドメインの設定
レンタルサーバーの管理画面にアクセスします。
今回は参考例として「エックスサーバー![]() 」の「サーバーパネル」にログインするところ(以下イメージ)から説明します。
」の「サーバーパネル」にログインするところ(以下イメージ)から説明します。
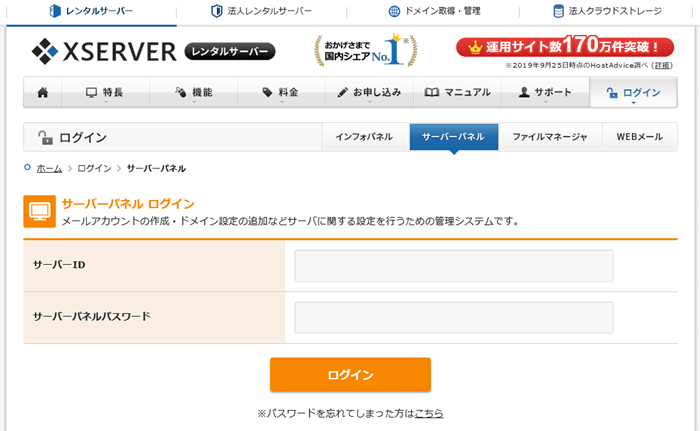
サーバーIDやパスワードがわからない・・という場合は、エックスサーバーから送られてきたメール(件名:【Xserver】■重要■ サーバーアカウント設定完了のお知らせ)の中の、サーバーアカウント情報を確認してください。

ログインしたら、「ドメイン設定」をクリックします。
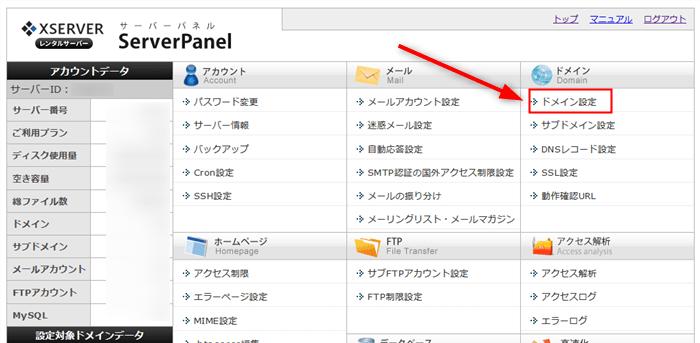
ドメイン設定画面に移るので、「ドメイン設定追加」タブをクリックし、下図のようにおこない確認画面へ進みます。
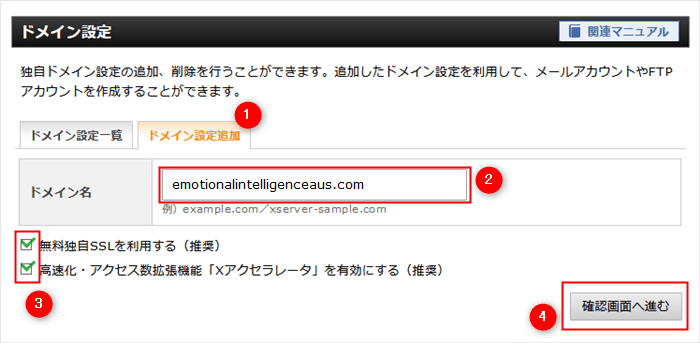
- ドメイン設定追加タブをクリック
- 取得したドメイン名を入力
- どちらもチェックを入れる
- 問題なければ確認画面へ進む
確認画面に遷移するので、問題なければ「追加する」をクリックします。

ドメイン設定の追加が完了すると、下図のような画面が表示されます。
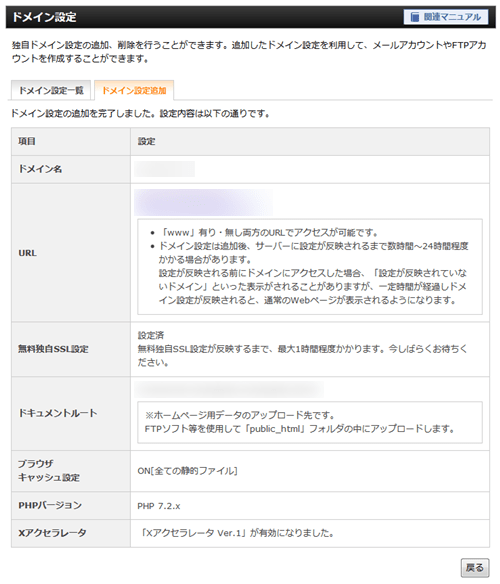
これでドメイン設定は完了です。
設定等の反映にはしばらく時間がかかるため、URLをクリックしても正常にページが表示されないことがあります。
数時間後に再度アクセスしてみてください。
独自SSLの設定
SSLとは、インターネット上でデータを暗号化して送受信する仕組みです。
簡単にいうと「サイトのセキュリティを高め、ユーザーに安心して使用してもらおう」ということです。
今回ご紹介している「エックスサーバー![]() 」では、SSL設定が無料で行うことができます。
」では、SSL設定が無料で行うことができます。
設定方法については、以下をご参照ください。
無料独自SSLを設定しよう
サーバーパネルにログインしたら、「SSL設定」をクリックします。
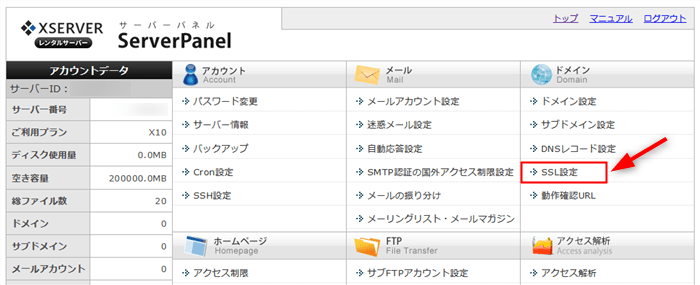
ドメイン選択画面が表示されるので、SSL設定したいドメイン名を探して「選択する」をクリック。

SSL設定の画面が表示されます。
このとき、SSL設定一覧に既に表示されていたら特に設定をおこなう必要はありません。
今回は、”現在、独自SSL設定はありません。”と表示されているので、SSL設定の追加を行っていきます。

独自SSL設定追加のタブをクリックすると、下図のような画面に切り替わりますので、手順を参考に確認画面へ進むをクリックします。
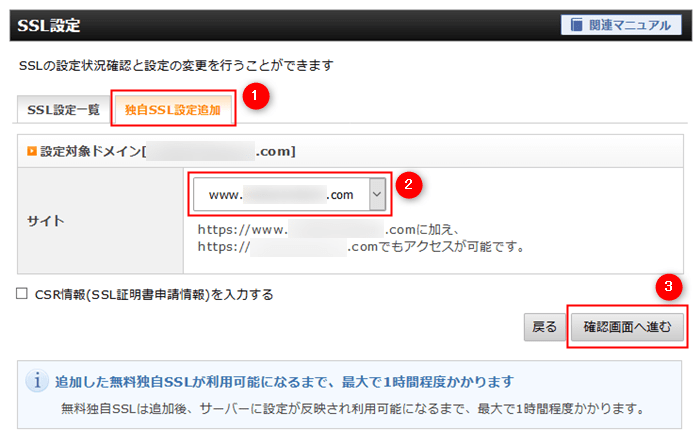
- 独自SSL設定追加タブをクリック
- サイトのURLを選択or確認
- 確認画面へ進むをクリック
確認画面へ進み、問題なければ「追加する」をクリックします。
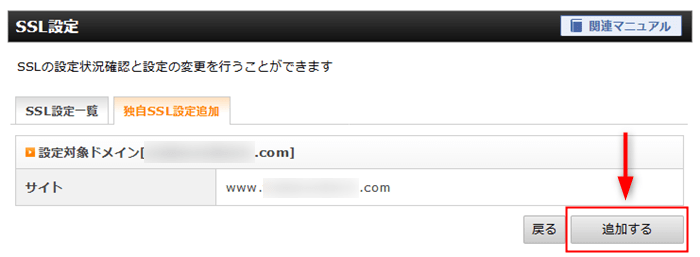
追加すると、以下のような文言が少しの間表示されます。
(ネット環境によって表示される時間が異なるかと思います)
※処理には数分程度かかる場合があります。
しばらくして、独自SSL設定を追加しました、と下図のように表示されれば完了です。
戻るボタンをクリックします。

SSL設定一覧に戻ると、下図のように反映待ちになっているかと思います。
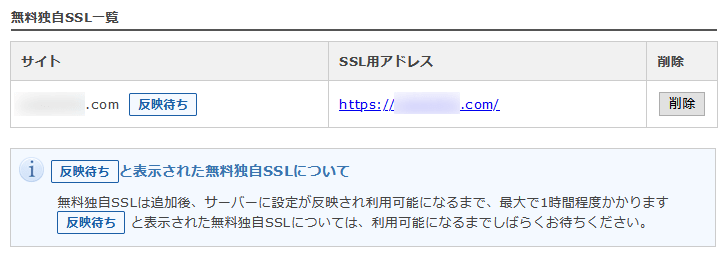
この状態でサイトにアクセスしても、以下のようなメッセージが表示されてしまいます。
プログラム設定の反映待ちである可能性があります。
しばらく時間をおいて再度アクセスをお試しください。
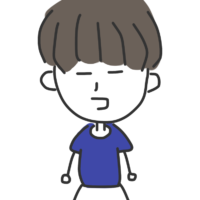
無事に反映が終わると、下図のように通常のページが表示されます。
※以下の参考イメージは、エックスサーバーデフォルトのページです。
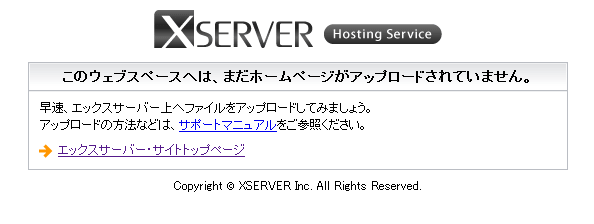
WordPressのインストール方法/手順
レンタルサーバーとドメインの準備が整ったら、サーバーにWordPressをインストールしていきます。
インストールは、比較的簡単なので手順通りおこなえば、問題なく整うと思います。
このステップが完了できれば、WordPressサイト(ブログ)が作成できたといっても過言ではありません。
WordPressのインストール方法・手順については、以下をご参照ください。
WordPressをインストールしよう
まずサーバーパネルにアクセスし、左下部に「設定対象ドメイン」というエリアがあるので、プルダウンメニューの中から対象ドメインを選択し、設定するをクリックします。
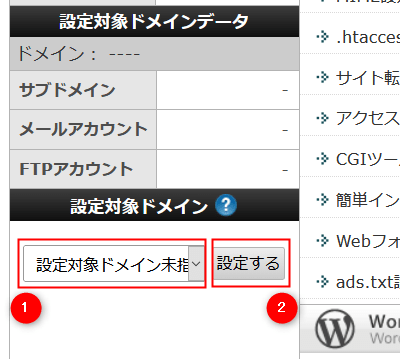
すると、選択したドメインのサーバーパネルTOPに遷移します。
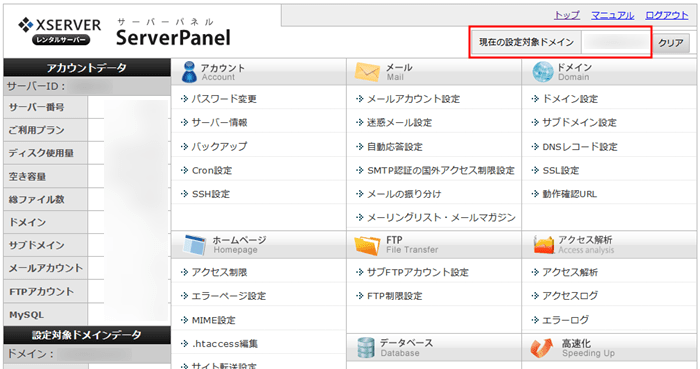
次に、「WordPress簡単インストール」をクリック。
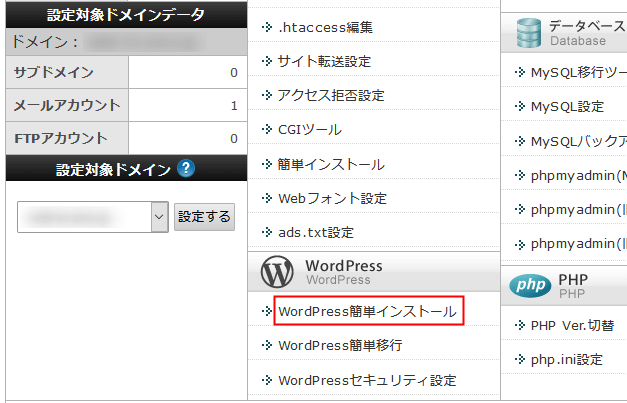
WordPress簡単インストール画面に遷移するので、「WordPressインストール」タブをクリックします。
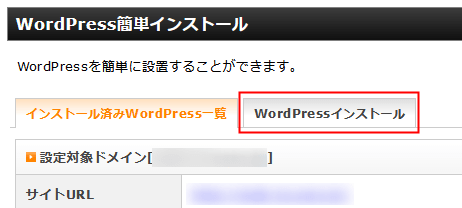
WordPressインストール画面で、以下のように記述します。
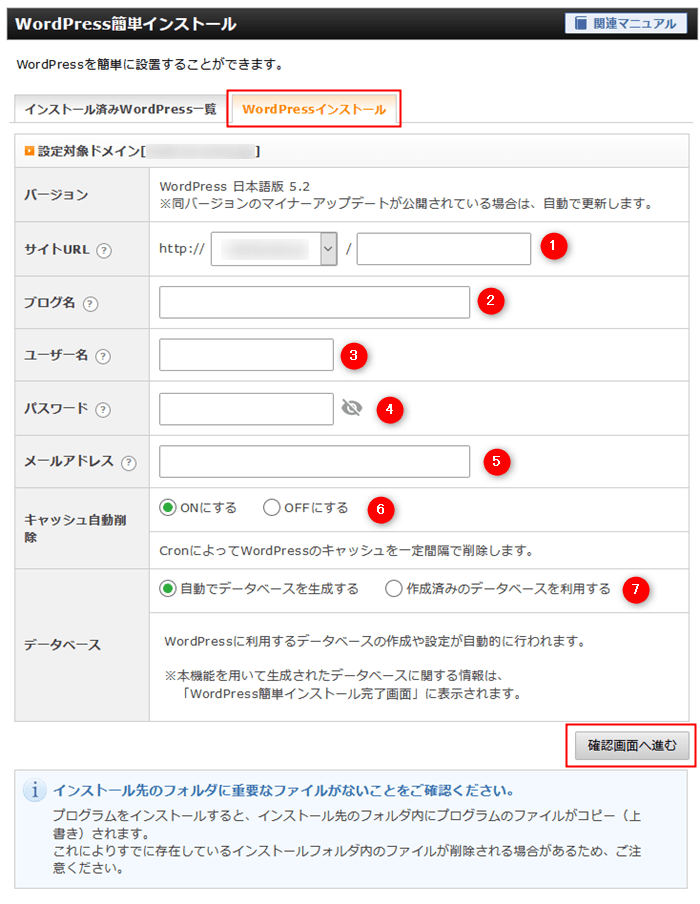
- 基本的に空欄で構いません。(WordPressを違うディレクトリなどにインストールしたい場合は適当なフォルダ名等を入力します。例:blogなど)
- ブログ名を入力します。(後で変更可)
- 半角英数字などでユーザー名を設定します(WordPressにログインする際に使用されます)
- パスワードを設定します。(※セキュリティを考慮して、半角英数字と記号「_」「-」等、で7文字以上にて設定します)
- メールアドレスを入力
- 基本的に「ONにする」のままで構いません。
- 「自動でデータベースを生成する」を選択
「最後に確認画面へ進む」を押下します。
下図は確認画面のサンプルです。
以下の内容でWordPressをインストールしますか?と確認画面が表示されるので、問題なければ「インストールする」をクリックします。
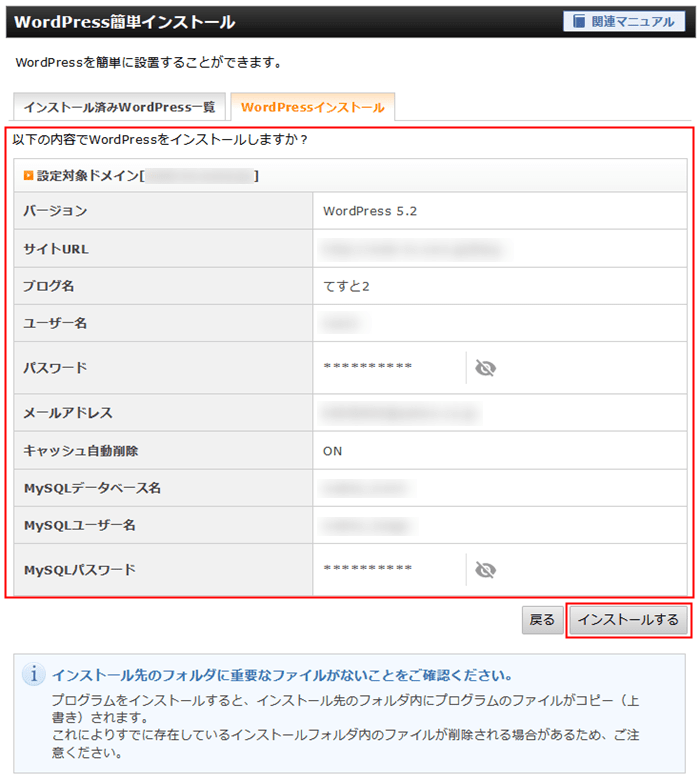
待ちきれず何度も「インストールする」をクリックすると正常にインストールできない場合があるので注意しましょう。
正常にインストールされると、下図のような画面が表示されます。
以下の情報はWordPress管理画面にログインする時や編集する際に必要となるため、必ずメモなどに控えておいてください。
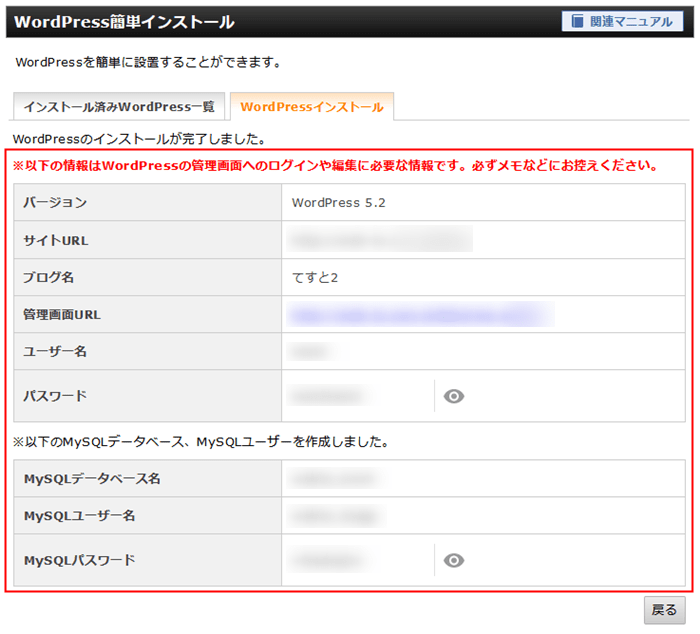
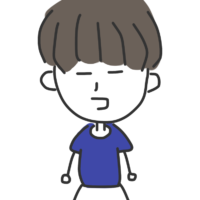

これでWordPressのインストールは完了です。
お疲れさまでした。
最低限の設定をおこなう
WordPressをインストールできたら、記事を書いたり、コンテンツ作成をするなど、ブログ等を運営する上での準備が整いました。
しかし、最低限おこなっておいたほうが良い設定がいくつかあるので、ご紹介します。
WordPress管理画面にログイン
設定をおこなうには、WordPressの管理画面にログインします。
管理画面のURL(http://***/wp-admin/)を開くと以下のように画面が表示されます。
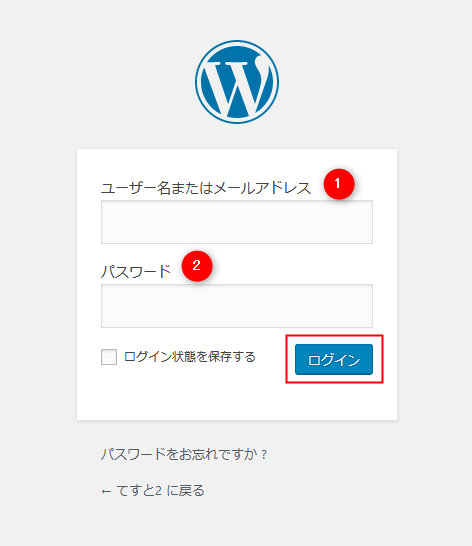
- インストール時に設定した「ユーザー名」または「メールアドレス」を入力
- インストール時に設定した「パスワード」を入力
ログインボタンを押して、下図のような画面が表示されれば、ログイン成功です。
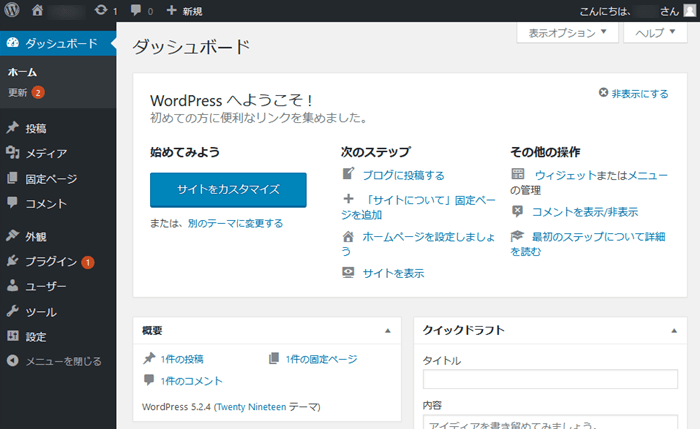
一般設定のURLを変える
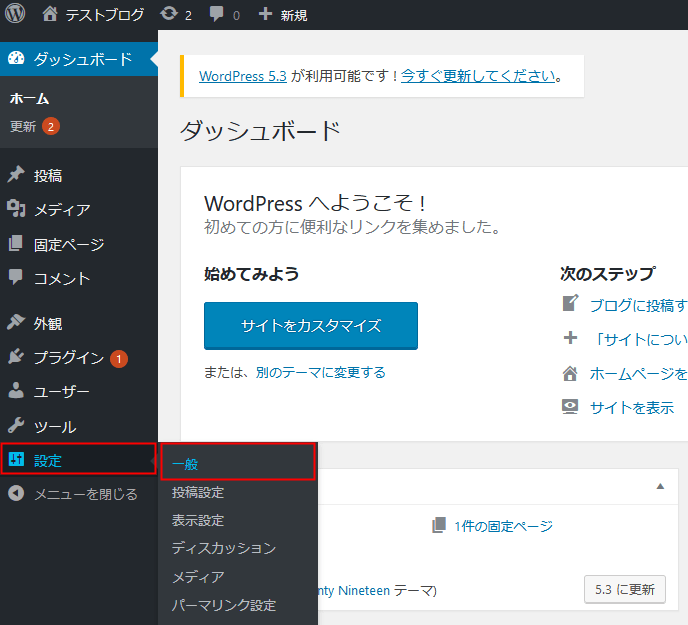
すると、一般設定の画面が表示されると思うので、「WordPressアドレス」と「サイトアドレス」にあるURLを「http→https」に編集し、変更を保存をクリックします。
- http→httpsにする
- http→httpsにする
- 編集したら「変更を保存」をクリック
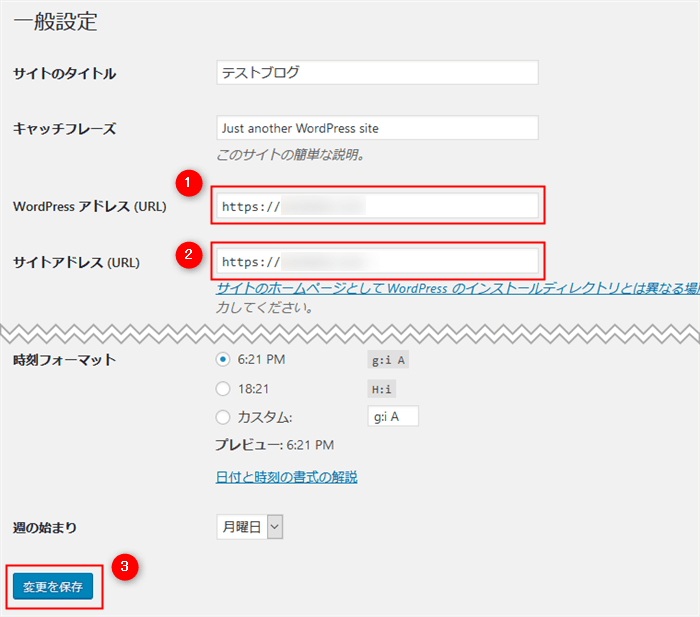
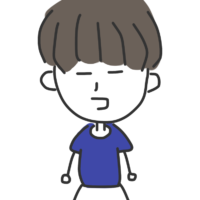
再び、ログインし管理画面(ダッシュボード)に入れることを確認しておきましょう。
httpからhttpsへリダイレクト設定
SSL設定すると、サイトのURLは以前の「http」から「https」変更となるわけですが、実は以前のhttpから始まるURLからでもアクセスができてしまいます。
この現象を回避するには、リダイレクトという方法でhttpから始まるURLにアクセスしても、httpsから始まるURLに転送されるように設定をおこないます。
設定をおこなえば、以下のようにhttpから始まるURLにアクセスしても、httpsにリダイレクトされます。
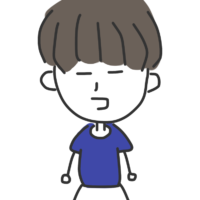
【1】サーバーパネルにログイン
まず、エックスサーバーのサーバーパネルにログインします。
【2】.htaccess編集
「.htaccess編集」をクリックします。
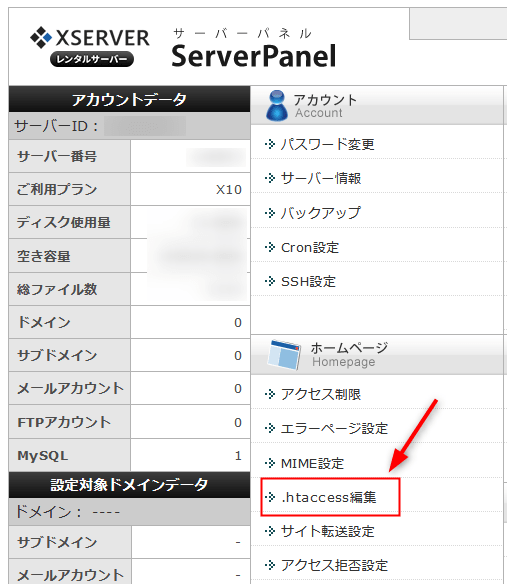
ドメイン一覧が表示されるかと思いますので、該当のドメインの「選択する」をクリックします。
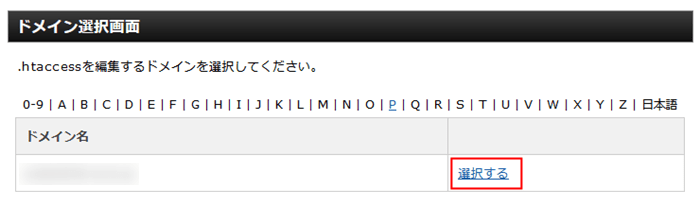
.htaccess編集画面に遷移するので、「.htaccess編集」のタブをクリックします。
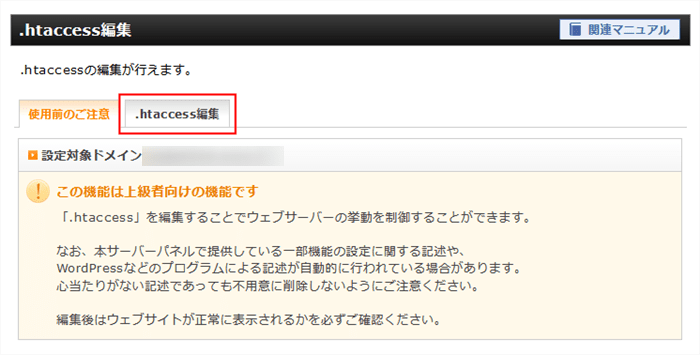
下図の赤枠エリア部分の編集をおこなっていきます。
※下図の内容と文字等が異なっていても問題ありません。環境やWordPress等のバージョンによっても表記が変わる可能性があります。
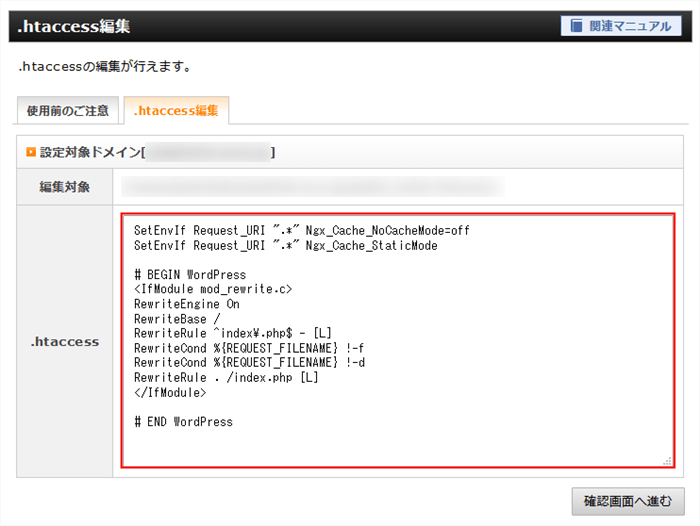
.htaccess編集は、とても繊細な作業です。
記述のミスがあると、サイトが表示されなくなってしまうことがあります。
普通に編集を行えば問題ありませんが、万が一に備え、編集する前はメモ帳等に既存のもの(初めから記述されていた.htaccess)をコピペし保存しておくなど、バックアップを取っておくことを推奨します。
万が一ですが、サイトが表示されなくなっても、バックアップがあれば、それを使って元に戻すことができます。
編集内容ですが、先頭に以下のコードをコピーし貼り付けます。
<IfModule mod_rewrite.c>
RewriteCond %{HTTPS} off
RewriteRule ^(.*)$ https://%{HTTP_HOST}%{REQUEST_URI} [R,L]
</IfModule>
下図は、貼り付けた後の参考イメージです。
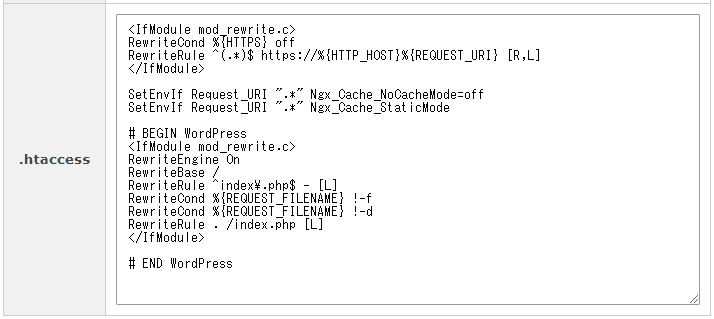
編集できたら、「確認画面へ進む」をクリック。
確認画面が表示されるので、問題なければ「実行する」をクリックして、編集を完了させます。
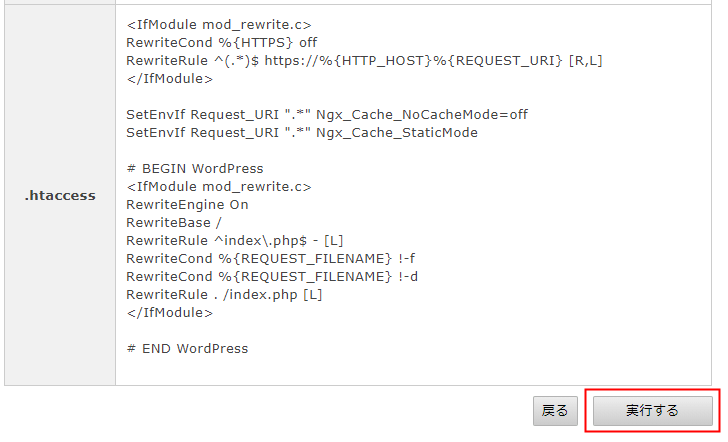
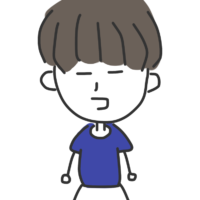
もしもエラーが出てしまったら
サイトを確認し、もしエラーが出てしまった場合は、以下の手順でもう一度試して見てください。
- バックアップしたデータ(初めから記述されていた.htaccessの内容)に戻す
- 再度、上記の追記コードをコピペする
パーマリンクを設定する
パーマリンク設定とは、簡単にいうとページごとのURLをどのように表示するか指定する部分です。
この部分は、今後のWordPressサイトやブログの運営(SEO含め)に大きく関係してくる設定になりますので、必ずおこなうようにしてください。
まずサイドメニュー左下の「設定→パーマリンク設定」からパーマリンク設定画面を開きます。

パーマリンク設定画面が開けたら、以下のように設定をおこないます。
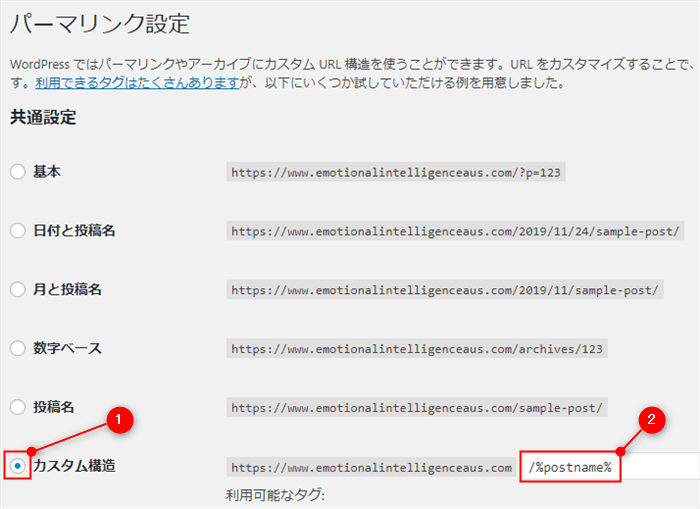
- カスタム構造を選択
- /%postname%と入力
入力したら「変更を保存」を押して完了です。
これで、パーマリンクが設定できるようになります。
投稿時のパーマリンク編集
上記の通り、パーマリンク設定画面で設定が完了したら、実際に新規投稿をする際には、以下の画像のようにパーマリンク編集をおこないます。
投稿のタイトル名を入れると、パーマリンクが表示されるので、「編集」をクリック。
パーマリンクが表示されない場合は、「下書きとして保存」をクリックしたら表示されるはずです。
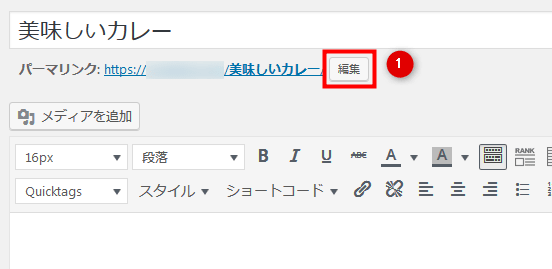
「美味しいカレー」の文字を適宜編集し、OKボタンをクリックします。
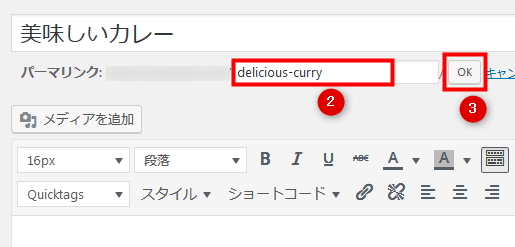
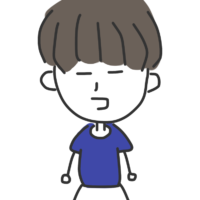
グーテンベルクを使用している場合
Gutenberg(グーテンベルク)を使用している場合は、投稿タイトルを入力しただけだと、パーマリンクが表示されない場合があります。
そういった時は、下書きとして保存を押してください。
そうすれば、以下の画像のようにパーマリンクを編集できるエリアが表示されるかと思います。
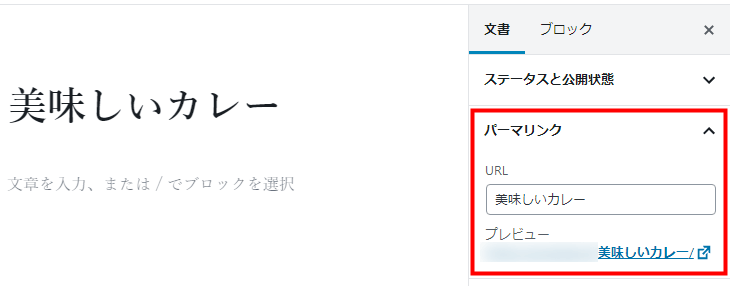
ブログのデザイン性をアップする
WordPressは、テーマ(テンプレート)というものがあり、テーマによってデザインや機能が異なります。
中にはデザイン性&機能性が高いテーマも存在します。
気になる方は以下の記事にまとめていますので、参考にしてください。
まとめ
WordPressでブログを始める流れを今回ご紹介しました。
改めて記事として書いてみると、けっこう大変でした(笑)
文章もそうですが、画像を多用したので、それが一番時間がかかりましたかね・・
今後は、ブログの書き方や画像の作成方法などもご紹介できたらと思っています。
できる限りわかりやすく説明と流れを書いたつもりですが、、少しでもお役に立てたら幸いです。