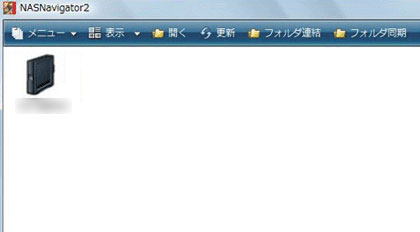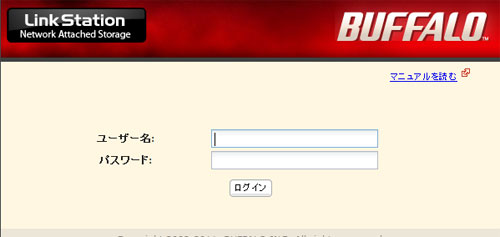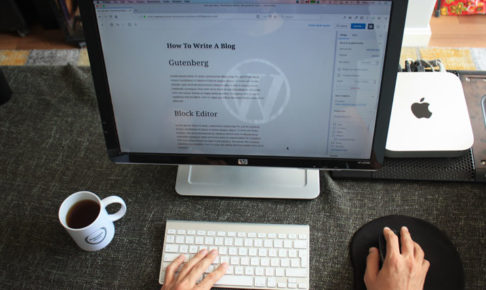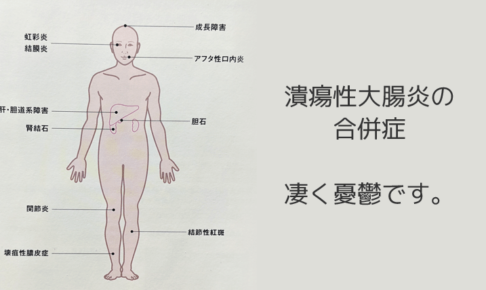まずけっこう面倒くさかった。「初めてだったので意外と手こずった」というのが正直な感想です。ネットで「Android 機種変更 アプリ」とか「アンドロイド同士 データ移行」など調べると色々な情報がありますが、実際にやってみるとイレギュラーなことが発生しスムーズに進めることができませんでした。
本記事は、再び機種変更する際に少しでも思い出せるように備忘録として残しています。

端末はドコモオンラインショップで購入
こんにちは。フクロウです。
今回、母親の携帯(ドコモのAndroid端末)が古くなってきて、そろそろ機種変更したい!ということだったので、僕が代わりに行いました。
あ!初めに言っておきますがマザコンではありませんよ!笑
携帯って複雑じゃないですか…
母は高齢なので、何もわからずドコモショップの店員さんに言われるがまま契約してしまう、と思ったので代役をかって出たわけです。
(以前もいらないオプションなど入らされていて、解約するのが大変だった)
ほんと何も知らないとカモにされかねない、笑
ちなみに、スマホ自体はドコモオンラインショップから購入(AQUOS携帯)し、Android→Androidの機種変更です。
iPhone→Androidの機種変だとやり方は異なります。
移行前の下準備
まず、移行前にやっておくことがあります。
僕が今回おこなったのは主に以下の通りです。
- SDカードの準備
- バックアップ(復元)用のアプリの準備
- dアカウントの準備
- Gmailアカウントの準備
- Googleドライブの準備
- LINEのEメールアドレスの登録
- バックアップを取る
microSDカードの準備
最近の携帯(スマホ)だったら、殆どがmicroSDカードになるかと思います。
Androidの場合、だいたいの端末でSDカードが使えるはずです。
Googleピクセル3のような使えない端末もありますが…
microSDを準備する場合の注意点としては、端末によってはSDカードの相性が悪いと、不具合等をおこす場合があるようです。(例えば、旧機種では問題ないけど、新機種のほうが使えない等)
僕はSanDiskのmicroSDを使いましたが、不安な人はドコモのサポートに聞いておくことをおすすめします。
携帯データをバックアップ(復元)用のアプリの準備
これまでずっとiPhoneだったので、知りませんでしたが、Androidには「JSバックアップ」というデータのバックアップや復元ができる便利なアプリがあるようです。

有名なアプリのようなので、僕もインストールし使おうとしましたが、セキュリティ的に少し不安になりやめました。
代わりに使ったのが、ドコモで提供されている「ドコモデータコピー」というアプリです。
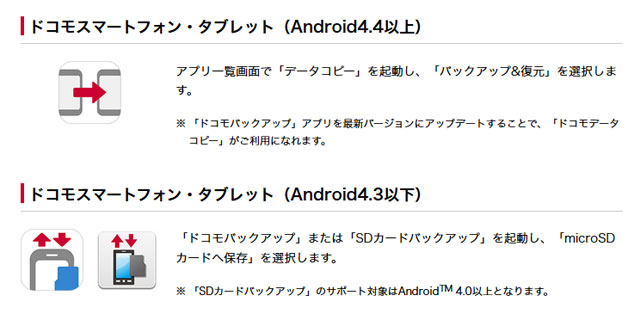
JSバックアップより、もしかしたら機能が劣るかもしれませんが、ドコモのほうが安心かなーと個人的には感じたので、こちらのアプリを使用することに決めました。
※機種によっては利用できないものもあるようです。対応機種はこちら
この時、ドコモのドコモデータコピーアプリは最新のものを使用することをおすすめします。
バージョンが違うと互換性がないのか、うまく移行作業ができませんでした。
参考:ご利用方法(データ移行) | お客様サポート | NTTドコモ
Googleドライブの準備
Androidの携帯を使用している人は、Gmailをお持ちのことだと思います。
Gmailがあれば、Googleドライブも使えます。
microSDにもバックアップを取りますが、microSDがもしもの時ダメだった場合に、Googleドライブ上にも最低限のバックアップデータを保存しておくことにしました。
僕がしたのは電話帳データなどの基本的なバックアップです。
また、LINEのトーク履歴などもGoogleドライブ上にバックアップを取ります。
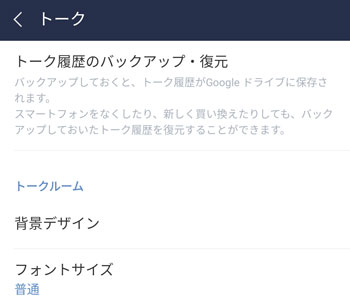
このバックアップデータがないと、LINEのトークが復元できず、これまで話した内容はすべて無くなってしまいます。
LINEのEメールアドレスの登録
LINEアプリの設定で、アドレスが登録されてなかったら、設定しておきます。
この設定をおこなっておけば、LINE移行がスムーズに済みます。
僕の場合は、Gmailアドレスにしました。
バックアップを取る
ドコモの「ドコモデータコピーアプリ」を使って、microSDにバックアップを取ります。
主に以下のデータが取れました。
- 電話帳
- メディア関連(写真など)
- ドコモメール(ローカル)
- 通話履歴・着信履歴など
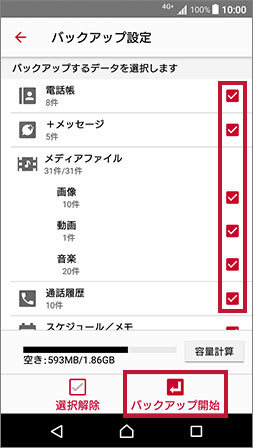
出典:バックアップの取り方
次にGoogleドライブに、電話帳のバックアップを取っておきます。
電話帳の中身が無くなったら意味ないですもんね。念の為の二重バックアップです。
それから、前述でもお話しましたが、LINEのトーク履歴も一緒にバックアップを取ってしまいましょう。
新しい携帯にデータ移行(復元作業)
ドコモオンラインショップから購入したスマートフォンが届いたら、旧機種からmicroSDを抜き(電源をOFFにした状態で)、新機種へ入れます。
この時、僕の場合はまだSIMカードは入れていません。
新機種(新しいスマホ)の電源をONにし、初期設定を進めていきます。
その中で、Wi-Fi設定を有効にします。
設定は、マニュアル等が付いているのでその通り進めていきます。
(もちろん購入されている端末によって異なります)
設定が終わると、ホーム画面になります。
その後、データ復元作業に移ります。
「ドコモデータコピーアプリ」を探す
おそらく「ドコモデータコピーアプリ」がインストールされているはずです。

すぐにアプリを開いて復元したいところですが、旧機種と新機種のバージョンを合わせておいたほうが無難ですので、以下のページを参考に行います。
参考:ご利用方法(データ移行) | お客様サポート | NTTドコモ
ドコモデータコピーアプリを開けたら、復元をタップ。
すると、復元設定画面になるので、復元データと復元方法を選択し、復元開始をタップします。
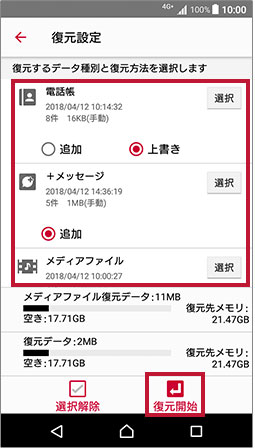
出典:データの復元
この時、復元データが選択できないものは、何らかの理由で上手くバックアップが取れていないなどの原因が考えられます。
ちなみに、ドコモメールはSIMカード挿入後に復元(ローカルデータ)可能です。
ドコモメールアプリのクラウドとローカルについて
僕も昔はドコモを使っていたのですが、ドコモメールに、クラウドとローカルがあることを今回はじめて知りました。
詳しく調べたわけではありませんが、おそらくクラウドはそのままの意味通り、クラウド上でデータを保管してくれているものだと思います。
ちなみに、ローカルには、一昔前(旧機種の前のデータ)が入っている模様。
クラウドとローカルとではメールの中身の内容が異なっていました。
ローカルとして、これまでのメールをすべてバックアップする場合は(要するにクラウドに保管(保存)されているメールデータをSDカード等に保存したい場合)、メール保存を行う前に本文保持件数設定を「すべて」に変更し、ドコモメールのサーバーと同期させておく必要があるようです。
参考:ドコモメールアプリのデータ移行(保存・取り込み) | サービス・機能 | NTTドコモ
若いユーザーさんは、LINEがメインだと思うので、あまり気にする部分ではないかと思いますが、親世代はメールを今も使うときがあるので、このあたりは慎重におこないました。
しっかり復元できているか確認
「ドコモデータコピーアプリ」を使って復元が完了後は、しっかり復元できているか確認をおこないます。
僕の場合、電話帳、メディアファイル(画像や写真など)、リダイヤルなど問題なく復元できていました。
LINEのアカウント引き継ぎ設定
次に忘れてはいけないのが、LINEのアカウント引き継ぎ設定です。
[友だち]タブ>[設定] > [アカウント引き継ぎ設定] で“アカウントを引き継ぐ”をONにします。
ONにしてから、36時間以内に新しいスマホでの引き継ぎ設定を行う必要があります。
ただ、もし時間を超えてしまっても、もう一度既存の端末で設定をONにすれば問題ありません。
参考:LINEのアカウントを引き継ぐ方法 : LINE公式ブログ
SIMカードを挿入(切り替え/開通の手続き)
いよいよ新しい携帯に切り替え作業です。
SIMカードを挿入し、切り替え(開通)の手続きを行います。
僕の場合は、新しいSIMカードが同梱されていたので、それをカットして携帯に挿入しました。
開通手続きは、ウェブサイトから24時間(システムメンテ除く)おこなうことができるので、すごくありがたい!
ちなみに、電話で行うこともできます。
開通手続き後は、すぐに新しい携帯に切り替わりました。
念の為、電話をかけて確認もしました。
新しいスマホでLINEの引き継ぎ方法
新しい携帯にLINEアプリをインストールします。
インストール後、アプリを開くと設定方法が案内されるので、手順どおり行うことですんなりとアカウント移行することができました。
手順の途中で、トーク履歴復元の画面も表示されました。
その際、LINEトーク履歴をバックアップしたGoogleアカウント(Gmail)にログインしておけばスムーズです。
また、僕の場合、年齢認証画面も表示されました。
LINEは友達をID検索などで追加できますが、それには年齢認証を済ませておく必要があります。
おそらくそのためのものでしょう。
(ちなみに、PCでは年齢認証なしでもID検索にて追加できます)
それらも認証しておきました。
無事にLINEのアカウント移行がおこなえれば、トーク履歴なども復元できています。
ドコモメールの設定
ドコモメールアプリを使用するには、dアカウントが必要です。
すでに取得済みでしたので、アプリを開き設定すると、これまで通りドコモメールが使えるようになりました。
ドコモメールのローカルデータを復元
これまで通りドコモメールは使えそうでしたが、ひとつ違うところが、ローカルというタブが存在しなかったことです。
おそらくクラウド(ドコモサーバーで管理されている)上のメールは復元できているけど、旧機種にはあったローカルのメール内容は復元ができていない状態です。
これは必須ではないかもしれませんが、念の為おこなっておきました。
特に難しくはなく、「ドコモデータコピーアプリ」で電話帳などを復元した時と同様に、復元設定でドコモメールを選択し、復元開始をタップします。
これで、クラウドの隣にローカルのタブが表示され、旧機種のスマホと同じようにメールの中身が一緒になりました。
最後に
今回、ドコモの機種変更でAndroid→Androidのデータ移行をおこなったわけですが、上記で記載した流れが初めからスムーズにできたわけではありません。
特にバックアップする時とドコモメールのローカルで手こずりました。
僕は、ドコモショップに行くのが面倒くさかったので(混んでるし、なぞの頭金なども払うことになる)、オンラインショップで購入し自分自身でデータ移行をおこないました。
自分自身で出来るようになれば、長い間、お店で待ちぼうけすることもありません。
次回の機種変更の時に、少しでも思い出せるように備忘録として記事にし残したので、所々わかりづらいところがあるかもしれませんが、同じような環境下の方に少しでも参考にして頂けたら幸いです。