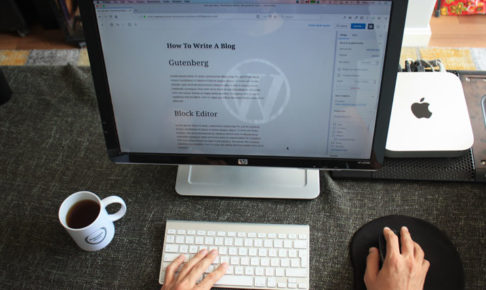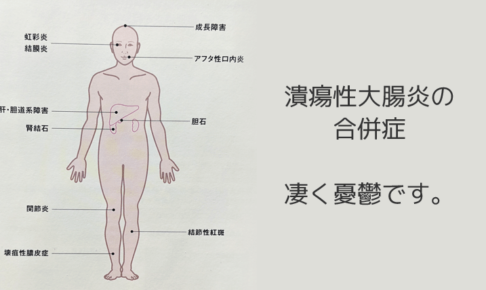こんにちは。フクロウです。僕のブログは比較的実体験を踏まえたリアルな記事が多かったりするのですが、今回はiPhoneからAndroid(GooglePixel3)にして、ソフトバンクから最終的に格安スマホUQモバイルに変更した経緯を包み隠さずお話しようと思います。これから機種変やキャリア変えなどを考えている人の参考になれば幸いです。
本記事は、とっても長いので必要に応じて「目次」からご覧ください。
Androidにした理由
僕はずーっとiPhoneを使用していました。
使い慣れているし今後もiPhoneを使い続けるんだろうなーと思っていましたが、今回意を決してAndroidに変更しました。
なぜか。
理由は個人的なことになりますが、「仕事でやむを得なかったから」
これだけです、笑
なので、仕事に関係していなければAndroidに変更することはなかったでしょう。
後ほどお話しますが、iPhoneからAndroidにするのは相当な理由がない限りおこなわないほうが良い、ということを今回勉強させられました。
デメリットがけっこう多いんですよね。。
GooglePixel3にした理由

iPhoneとは違って、Android携帯は色々なメーカーのものが沢山あります。
例えば、Docomoなどでおすすめされたりするのが、GalaxyやXperiaなどです。
僕も初めはXperia等が気になっていましたが、大きな欠点があります。それは、OSのアップデートがいつまで対応しているのかわからないという点です。
OSのアップデートが滞ってしまうと、セキュリティ的によくありませんし、アプリなどの不具合等も出る可能性があります。
アップデートが保証されているGooglePixel
その点、GooglePixel3は、3年間のOSアップデートが保証されている端末です。
3年間という期間は人によって捉え方が違うかもしれませんが、Android携帯の中ではおそらく長いほうだと思います。
僕がGooglePixel3にしたのは、このアップデートが保証されている点が一番大きかったと思います。
ちなみに、僕が調べたときはワイモバイルのAndroid Oneも上記のような保証が設けられていましたが、ワイモバイルは親回線がSoftbankなため、これまでに3回も通信障害を起こしているのを考慮すると心配!ということで初めから候補に入れていません。
ワイモバイルは、格安SIMの中でも通信速度が上位なので、その部分は捨てがたいのですが以前Softbankで通信障害が発生した時に、痛い目にあったので…
格安SIMに乗り換えようと思った理由

シンプルに月額料金が高いので、安くしたい。。これが一番の理由です。
僕は主にネット環境はモバイルWi-Fiを使っているので、スマホ自体のデータ量(ギガ数)はそこまで必要ありません。
現在、Docomo、au、Softbankともに、料金体系をみると大体がパケット(ギガ数)パックなどを上手に取り入れたプランになっています。
例えば、Docomoなら家族でわけあえるシェアパックというものがありますが、これもデータ量を多く使う人ほどお得になる仕組みになっています。(※2019年6月1日から提供されるDocomoの新プランではシェアパックは使えないようですね)
ただ実際は、モバイルWi-Fi等に比べたらかなり高く、僕の場合はかなり損をする感じです。
スマートフォン普及による複雑化
スマートフォンが普及されはじめ、データ量という目に見えづらい部分がより複雑化されました。
パンフレットを見ると、※の印が多々あり、小さい文字で折り返しもなく注意書きがズラズラ書かれています。
めちゃくちゃ見づらいし、見る気もおきない、年配の方なら尚更です。
また、携帯ショップの店員さんに説明を聞いても、基本的に店員さんはマニュアル通りの対応しかしてくれません。
中には事前に調べていったことを、店員さんに聞いてみると、適当な返答をし知ったかぶりする店員さんもいます。
ひどいものです。そういうお店だと信頼できず、機種変などしたくないですよね。
店員さんの中にも詳しい人もいると思うので、そういったお店で親切に対応してもらえればアタリだと思います。
やらしい料金体系
ご存知の通り、携帯の料金体系は以前より複雑になっています。
「お得に見せかけて実はお得ではない」ということが意外とあるんです。
これは色々と調べてみてわかったことです。

今まで僕は、携帯の料金はこれくらいかかるものが当たり前・普通と思っていて、プランの見直しや情報収集などを疎かにしていました。
今思うと、「知らないことってすごく怖いこと」で詐欺にあっているような気分になりました。
だって、今回の変更をするまで、データ量500MB使っただけで、毎月8,000~9,000円くらい料金がかかっていたんですから…
自業自得ですが、もっと早く気づいていれば良かったと少し後悔しました。
とにかく、Docomo、au、Softbankの3大キャリアは、どこも上手に複雑化されていて料金体系を含め、僕には合わないと思いました。
かといって、今後もこの3大キャリアは存在しつづけると思いますので、僕自身がもっと歳を重ねた時にでもわかるように、今よりシンプルな仕組みになってくれれば有り難いと強く願います。
乗り換えの流れと注意点
さて、ここからがメインコンテンツになるかと思いますが、ざっくり箇条書きにすると以下の流れになります。
備忘録も兼ねて記載していきます。
- 端末を準備する(GooglePixel3)
- 格安SIMを試す
- 乗り換え作業をおこなう
以降で、細かくお話していきたいと思います。
端末を準備する

GooglePixel3を手に入れるには、Docomo、Softbank、Googleストア、他サイトなどで購入することができます。
auは調べた当時では扱っていませんでした。
DocomoやSoftbankで購入することは、端末自体は安くなるかもしれませんが、同時に月額料金や二年縛りなどの契約が付いてきてしまいます。
iPhoneからGooglePixel3へ移行作業
端末を購入したら、簡単に移行作業を行います。
移行内容は以下の通りです。
- 連絡帳
- アプリ
- 画像
- SMS
移行は、Quick Switchというものに以前使用していたスマホのケーブルを繋げて簡単におこなうことができます。
このあたりは購入時の箱に入っている説明書通りにやれば問題なくおこなえました。

移行作業時の注意点
いくつか注意点もあるので記載しておきます。
- 旧スマホのSMS設定は、オフにしておく
- 画像の種類によっては、移行できない画像もある
- Android版のアプリがない場合は、移行不可
- App Storeに残っているクレジットは使えなくなる
iPhoneからAndroidにするので、当然のことではあるのですがApp Storeに残っているクレジットは、Androidに移行することはできないので使い切っておく必要があります。
アプリもすべて移行できるのではなく、Android版でも存在するアプリのみが移行される形です。
また、例えばドラクエなんかの有料ゲームアプリを購入している場合、iPhoneとAndroidで全く違うOSになってしまうため、Androidでは未購入となり再度購入する必要があります。
これ以外にも普段使っているアプリ内のデータ(ログイン情報など)は、そのまま移行できない場合もあります。
そのため大事なアプリがある場合は、事前に注意事項を確認したり、問い合わせして確認しておくことをおすすめします。
このあたりのアプリまわりに関することは、けっこう痛いですね。
iPhoneからAndroidにする場合、またはその逆でも気にかけておく必要があると思います。
この段階では、SIMカードを入れていませんので電話もスマホのデータ通信も使用することはできません。
Wi-Fiなどがあれば、接続することでネットは問題なく使えます。
ライン(LINE)の移行は要注意

ラインについては、SIMカードを入れた後におこないましたが、初めに注意点として、僕の場合トーク履歴の引き継ぎはできませんでした。
そのため、必要なトーク履歴がある場合は、txtにして保存しておく必要があります。
また、僕の場合は、ラインアプリのメールアドレスとパスワードを使って移行をおこないました。
ラインの設定にあるアカウントで、メールアドレスとパスワードを設定していない人は事前にしておいたほうが良いと思います。
すでに設定済みの人で、設定しているメールアドレスとパスワードがわからない場合は、再設定などしてメモしておきましょう。
人によっては、iPhoneからAndroidにする場合の大きなデメリットになるかもしれません。
僕みたいな寂しいヤツは、特に残しておかないといけない必須トーク履歴というものが、これといってなかったのであまり気にしないで移行してしまいましたが、笑
格安SIMを選んだポイント
さて、格安SIM(MVNO)にする際に迷うのが、どの会社のサービスを利用するかです。
例えば、代表的なところをピックアップすると以下のようなものが存在します。
UQmobile
Y!mobile
- LINE MOBILE
- mineo

- OCNモバイルONE
などなど
僕もひと通り目を通して色々な会社を調べてみました。
まず言えることは、どこも同じようにキャンペーンやお得なプランなどを謳い、更に安さをアピールしています。
ですが、これらのお得な金額は2年目まで適用されるなど、それ以降は対象外になるものが多かったりします。
また、適用されるにも、ある一定の条件があったりするサービスもあるため、何だか3キャリア(Docomo、au、Softbank)と仕組みが似ていてわかりづらい部分がありました。
そんな中、一番シンプルでわかりやすかったのがmineoでした。
mineoは、キャンペーン等による期間限定の割引などはありませんが、料金プランが他社よりわかりやすく基本的な料金体系は変わらないまま使用することができます。
mineo(マイネオ)プチ体験
mineoが気になったので、まずはプチ体験ができる「mineoプリペイドパック![]() 」というものを購入します。
」というものを購入します。

これは、mineo契約前に気軽に体験できるもので、SIMの差し替えと簡単な設定を行うだけで、mineoが体験できるというものです。
もちろん月額料金や契約手続きなどは不要で使用できます。
データ通信専用 SIMカード VoLTEを購入
mineoプリペイドパックには、いくつか種類が存在します。
僕の場合、データ通信の速度が気になっていたので、「au 4G LTE対応のデータ通信専用 SIMカード/200MB VoLTE(Nano・Micro対応)![]() 」をアマゾンで購入しました。
」をアマゾンで購入しました。
どのプリペイドパックを購入したらよいか不安な時は、mineoに聞くと返答をくれますよ。
ちなみに僕はmineoのサイトからチャットにて確認しました。
ご利用開始までの流れ
利用開始までの流れは簡単です。
取説がついているので、それにそってやればすぐに使うことができるかと思いますが、ここではざっくり流れを書いておきます。
- 開通手続きをする
- SIMカードの取り付け
- ネットワーク設定をする
ちょっと気をつけたほうが良いのは、SIMカードを取り外す時ですかね。

ちなみに、GooglePixel3は「nano SIM」サイズになります。一番ちっこいやつです。
mineoのデータ通信速度は・・
mineoプリペイドパックでプチ体験をしてみたわけですが、実際の通信速度はというと問題なく使える感じでした。
200MBはあっという間になくなるので、完全に検証できたのかといったら難しいかと思いますが、普通にブラウザからのネットサーフィン、メールの送受信、ゲームアプリの読み込みなど、試しましたが個人的には問題ないと思った次第です。
ちなみに、僕の住まいは関東(都内除く)のそこそこ田舎です。
mineoを契約しなかった理由
データ通信については問題なかったのですが、ひとつ気になっていてどうしても契約に踏み出せなかったことがありました。
それは、mineoのサポート体制についてです。
以前に比べて提携店舗数も多くなっていますが、僕が住んでいる近くには提携店舗が存在していませんでした。
チャットや電話でのサポートもありますが、携帯電話の端末自体にトラブルが起きた場合、近くにサポートしてくれるお店がないと復旧までに、より時間がかかると思います。
また、以前チャットで問い合わせした際、対応があまりよくなかったので結局解決できず、自分で調べたという苦い思い出があります。
その時、あたった担当者がたまたまそうだっただけかもしれませんが、ちょっと不安になったのも事実です。
GooglePixel3はSIMカードが取り付けづらい件について
Android携帯がすべてなのか、GooglePixel3だけなのかは不明ですが、SIMカードを取り付ける際、以下の写真のようにSIMカードをトレイに乗せても少し浮いてしまいスムーズに入らないというトラブルに陥りました。

iPhoneでは、こんなことは起きないのでどうしたものかと色々調べていましたが、単純に少し強めに押してあげることで解決できました。
というか、このやり方だとSIMカードの金属端子部分におもいっきり手が触れてしまう・・・
SIMカードはデリケートなものだと思うので、この仕様はいかがなものかと・・
UQmobileにお得に乗り換える

結局、最終的にはmineoではなく、UQmobileにすることに決めました。
実は、当初「mineo」と「UQmobile」で迷っていました。
UQは、データ通信速度が早いという点から候補に入れていました。
というのも、月々の料金がいくら安くなったとしてもネットが遅くなったり、携帯の使い勝手が悪くなってしまったら意味がありません。
データ通信速度は、とても重要な部分だと思います。そのため、mineoも事前にプリペイドパックを購入しプチ体験をしたわけです。
UQmobileはサポート店舗数が多い
UQに決めた理由は、データ通信速度だけではありません。
mineoではなかった、サポート店舗が近くにもいくつか存在していたからです。
実際に店舗に行くことは、ほとんどないかもしれませんが、近くにあるだけで少し安心というか「お守り」みたいなものでしょうか。
UQmobileにお得に乗り換える方法
まず実店舗で手続きする場合、事務手数料がかかったり、端末の在庫切れ、待ち時間が長い等のデメリットがあります。
それに比べて、オンラインでは在庫切れの心配もありませんし、待ち時間もなく24時間パソコンから手続きをおこなうことができます。

また、UQmobileウェルカムパッケージというものを購入すれば、事務手数料が無料で更にキャッシュバックも付いてくるので、実店舗に行くよりお得に手続きをすることが可能です。
ちなみに僕が購入したときは、最大13,000円キャッシュバックでした。
僕はこの方法が一番良いと思い、UQmobileウェルカムパッケージ(音声通話付き・データSIM)を購入後に、オンラインから乗り換え手続きをおこないました。
補足/格安SIMでもラインID検索ができる方法
もうご存知の方も多いと思いますが、格安SIMにすると基本的にラインアプリでID検索できなくなります。
今まで、ラインIDを教えてもらって検索し友達に追加していた流れが不可になるということです。
今ではメールよりラインを主体に使っている人が多いですから、中にはとても不便に思い、格安SIM携帯に変えられないという人もいるかもしれません。
そんな人にちょっとした朗報です。
スムーズな方法ではありませんが、格安SIMにしてもラインIDを検索できる方法があります。
それは、パソコンでラインアプリをダウンロードし使うことです。
パソコンからラインにログインすれば、ID検索をおこなうことができます。
乗り換え(MNP)をする場合の流れ/UQmobileウェルカムパッケージ使用時
さて、続いては引き続き「UQmobileウェルカムパッケージ![]() 」を購入後、UQmobileに乗り換えする場合の流れをお話します。
」を購入後、UQmobileに乗り換えする場合の流れをお話します。

主に以下が、必要なものと・流れです。
主に必要なもの
- 本人確認書類(運転免許証など)
- MNP予約番号
- メールアドレス
- クレジットカード
- インターネット接続環境
主な流れ
- UQmobileウェルカムパッケージを購入
- パッケージが届いたら元の携帯会社のMNP予約番号を取得する
- パッケージに記載されているURLから、エントリーコード・個人情報・MNP予約番号などを入力して申し込み
- 本人確認手続き(本人確認書類画像のアップロード)
- 商品発送
- 商品(SIMカード)が届いたら電源をOFFにした状態で、SIMを入れる
- myUQmobile(お客様専用ページ)にて回線切り替えの手続きをおこなう
- APN設定
ちょっと複雑に感じる人もいるかもしれませんが、流れはパッケージに記載があり、その通りやれば問題ありません。
もしわからない場合は、UQお客さまセンター(パッケージに記載あり)に問い合わせすれば解決できるかと思います。
GooglePixel3に合うSIMカードとは?
パッケージに記載されている指定のURLにアクセスすると、お申込み手続きをおこなう流れになります。
その際にSIMカードを選択するわけですが、「マルチSIM」を選ぶと問題なくGooglePixel3でも使用することができました。

UQ公式の「動作確認端末一覧」ページにもあるように、GooglePixel3はDocomoとSoftbankのブランド端末になります。
これだけみると、Googleストアで購入した端末は大丈夫なのか?と少し不安になりますが、問題なく使用できています。
回線切り替え時の謎の不具合
回線切替(MNP)の手続きは、myUQmobile(お客様専用ページ)にておこなうことができます。
ページにアクセスするには、アカウントを作る必要があり、その時に必要なのがメールアドレスとパスワードです。
回線切替後、APN設定も特にこれといって難しくはなかったので問題なくおこなえたのですが、1時間経ってもGooglePixel3で回線が繋がらない状態が続きました。
ちなみにiPhoneもすでに回線切替の手続きをおこなった後なので、繋がらない状態です。
そのため、僕の携帯電話番号も使えない状態が続いているということになります。
この時は少し焦りましたね。
すぐにUQmobileのサポートに問い合わせしましたが、APN設定も間違っていないしそれ以外も特に問題なさそう。
サポートしてくれた担当者の人も困っている様子で、通話時間も30分くらい経過していたと思います。
途方に暮れていた時、たまたま僕のほうでWi-Fiに切り替えたところ、しばらくすると携帯電話自体(GooglePixel3)に電波が入り回線切替を正常におこなうことができたじゃありませんか!!
なにか切り替え時のタイミングがあるのか、よくわからない謎の不具合でしたが、とりあえず無事に繋がってくれて安心しました。
ライン(LINE)の移行について

「ライン(LINE)の移行は要注意」の中でお話している通り、基本的にトーク履歴を引き継ぐ(復元)ことはできません。
が、GooglePixel3では、以下のような復元画面が表示されるタイミングがありました。

この画面を見る感じだと、Google ドライブにトーク履歴を保存しておけば復元できそう、
と一瞬思ってしまいましたが、やっぱりできそうにありませんでした。。
というのも、iPhoneではiCloud、AndroidはGoogleドライブ、というようにバックアップする場所がそれぞれ決まっているからです。
例えば、iPhoneでラインのトーク履歴をiCloudにバックアップし、iCloudにバックアップされたデータをGoogleドライブに移せば良いのでは?なんて単純はことを考えてしまいましたが、やろうとしたところデータ自体を開いたり、ダウンロードすることはできませんでした。
なので、やはりOS自体が違うと現在のところライントークの引き継ぎや復元などはできそうにありません。
ラインからトーク履歴をバックアップする時に、バックアップ先を選べたら良いのに・・・
iPhoneからAndroidへ・ラインの移行手順
何度もいいますが、トーク履歴は現在のところ引き継げないようなので、本当に必要なトーク履歴がある場合は、移行する前に個別にテキスト形式のファイルとして保存しておく形になります。
テキスト形式のファイルとして保存する場合、保存したい人またはグループのトークルームに入り、
設定 → トーク履歴を送信
という項目からおこなうことができます。
また、テキスト形式のファイルで保存することになるので、当然画像などは保存されません。
そのため、必要な画像や動画も個々にダウンロードするなどして保存しておく必要があります。
ラインの移行作業
さて、トーク履歴はあきらめるとして、ライン自体を移行するのは比較的簡単でした。
僕が実際におこなった手順は以下の通りです。
- GooglePixel3に回線切替後、iPhone側でラインアプリを開き、設定からアカウント引き継ぎ設定をオンにする
- GooglePixel3でラインアプリをダウンロードして、事前に準備しておいたラインアカウントのメールアドレスとパスワードを使って設定を進める
- 設定が無事終了すれば、iPhone側のラインは使用不可になり、GooglePixel3で使えるようになる
ざっくりいうとこんな感じです。
ポイントは、前述の「ライン(LINE)の移行は要注意」でもお話している通り、ライン用のメールアドレスとパスワードを設定しておき把握しておくことが大切です。
UQmobileのデータ通信速度について
ネットで調べると色々なデータがあるかと思いますが、僕が個人的にSPEEDCHECKというアプリで測ったデータを、一部ですが参考程度に載せておきます。
ちなみに「節約モード」とは、UQmobileで使えるオプションのようなものです。
節約モードにすると、通信速度は落ちるけど、データ量を消費しづらいというメリットがあります。
埼玉県/熊谷市/22時台
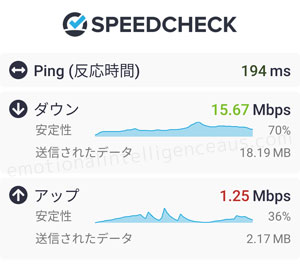
埼玉県/熊谷市/22時台(節約モード時)

東京都/原宿駅周辺/18時台

東京都/原宿駅周辺/18時台(節約モード時)

神奈川県/藤沢市/11時台
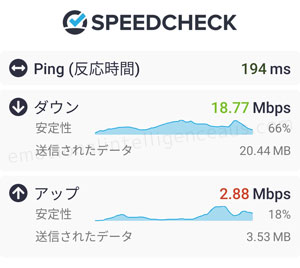
神奈川県/藤沢市/11時台(節約モード時)
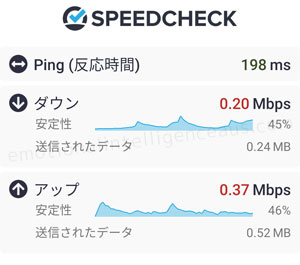
東京都/新橋駅周辺/15時台
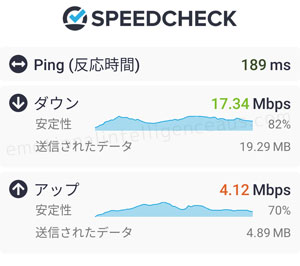
東京都/新橋駅周辺/15時台(節約モード時)
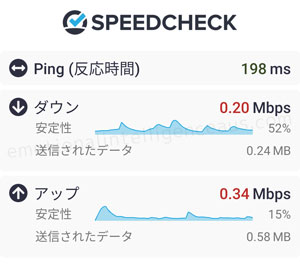
こう見ると、節約モード時はどこの場所でも殆ど変わらないということがわかります。
おまけ/GooglePixel3用のアクセサリー
Googleストアで、GooglePixel3を購入した場合の基本保証は購入から一年間です。
携帯はやっぱり自分自身で守らないといけませんから、携帯ケースやガラスフィルムも最低限揃えておきたいものです。
そんな中、僕がGooglePixel3用に購入して問題なく使えている、スマホケースやガラスフィルムなどを載せておきます。
GooglePixel3用スマホケース

 スマホケース詳細はこちら
スマホケース詳細はこちらSpigenのGooglePixel3スマホケースです。
デザインがスタイリッシュでかっこいいです。色々と他のケースもみましたが、個人的にはこのスマホケースのデザインが一番良かったです。

また、落下時の衝撃を効率よく吸収する技術(エアクッションテクノロジー)というものが採用されており、衝撃を最小限に抑えてくれます。
GooglePixel3でも使えるガラスフィルム

 ガラスフィルム詳細はこちら
ガラスフィルム詳細はこちらこちらはGooglePixel3で使える「shizuka willのガラスフィルム」です。
前述でご紹介した、SpigenのGooglePixel3スマホケースを使用している状態でも、問題なく貼ることができます。
どうやら、スマホケースとガラスフィルムの相性が悪いと、ガラスフィルムがうまく貼れず浮いてしまうケースもあるらしいので、このあたりも気をつける必要があります。
ガラスフィルム自体はというと、硬度9Hの耐衝撃性を兼ね備え液晶画面をしっかり守ってくれます。
また、ガラスフィルムによっては、画面タッチの感度が落ちる場合もありますが、このガラスフィルムについては特に問題なく使用できているので、今のところ満足です。
USB Type Cケーブル

もともと、GooglePixel3購入時は、こういったケーブルは付属されていないため、出先や移動中にモバイルバッテリーから充電することができません。
また、パソコンに接続して画像や動画をPCに移すこともできません。

上記のUSB Type Cケーブルを使うことで、携帯端末をパソコンに接続し画像を移したり、モバイルバッテリーに挿して充電することができます。
モバイルバッテリー
 モバイルバッテリー詳細はこちら
モバイルバッテリー詳細はこちら僕が愛用している「Anker PowerCore10000 モバイルバッテリー」です。
小さくて軽いのに大容量という優れもの。
上でご紹介している「USB Type Cケーブル」と一緒に使うことで、外出先でも充電を確保することが可能となります。
まとめ/GooglePixel3/UQmobileに変えてみて感じたこと
ここまで読んで頂いた方、お疲れ様です、そしてありがとうございます。
というのもずいぶんと長い記事になってしまった…文字数でいったら10,000文字超えてしまいました・・
最後にGooglePixel3とUQmobileに変えて感じたことをお話したいと思います。
ちなみに端末はiPhone6からGooglePixel3に変えた僕個人の感想です。
カメラがすごい「◯」
GooglePixel3に変えて僕が一番良いと思ったことは、「カメラが綺麗」です、笑
これまでカメラの話を一切しておりませんが、実はカメラがとっても高性能。
特に暗い場所でも色鮮やかになる「夜景モード」がヤバイです。すごくきれいに写真を撮ることができます。
ちなみに、iPhoneXRと比較しても暗い場所の写真に関しては、GooglePixel3のほうが美しく綺麗でした。
携帯端末が少しでかい「△」
GooglePixel3はiPhone6のような小さいサイズは展開されておらず、購入時は少し迷いました。
使い慣れると大丈夫なのかもしれませんが、寝ながら携帯を触るときなどiPhone6の時のように片手で操作することができなくなり、その点は少し不便です。
画面が大きいのは魅了的ですが、個人的にはポケットに収まるくらいで高性能端末のほうがいいですね。
UQmobileの速度も問題なし「◯」
格安SIMに変える時に一番気になったのが、速度の問題でした。
でも、いざ使ってみると特に問題なく使えているので安心しました。
ちなみに節約モードは、ちょっとしたメールの受信や軽いウェブページを見るためのものだと思うので、そのへんは割り切って使っています。
SDカードが取り付け不可「×」
GooglePixel3は、SDカードを取り付けることができません。
僕はiPhoneユーザーだったので、Android携帯のことを詳しくはわかりませんが、AndroidのメリットのひとつはSDカードが取り付けられることだと勝手に思っていました。
SDカードが取り付けられないと、アクセサリーの部分で紹介した「Rampow USB Type Cケーブル」などでPCに繋げて、データを移したり、クラウドストレージなどを効率よく活用するしかありません。
このあたりは不便だなーと感じました。
サクサク快適に動く「◯」
もともとiPhone6という、だいぶ古いスマホを使っていたので余計ですが、GooglePixel3にしてからウェブページの読み込みやアプリの立ち上がり、画面の切り替わりなどが以前より快適になりました。
ちなみに、僕はSDカードの件もあったので128GBの端末を所持しています。
128GBもあると、けっこう使えるので今のところはカメラで写真も取り放題です。
充電の持ちが悪い「△」
意外と、充電持ちが悪いです。
ただ、急速充電で万充電されるまでは早いです。
シャッター音が小さい「◯」
最後に。
これもけっこう気に入っているのですが、カメラで写真を撮る時のシャッター音が小さめのところです。
iPhoneとかだと、パシャッとけっこう大きいシャッター音が鳴ってしまいますが、GooglePixel3の場合はなんとも言えないシャッター音なので、写真を撮ったというのがわかりづらいです。
なので、外食時のご飯の写真なども撮りやすい感じですね。